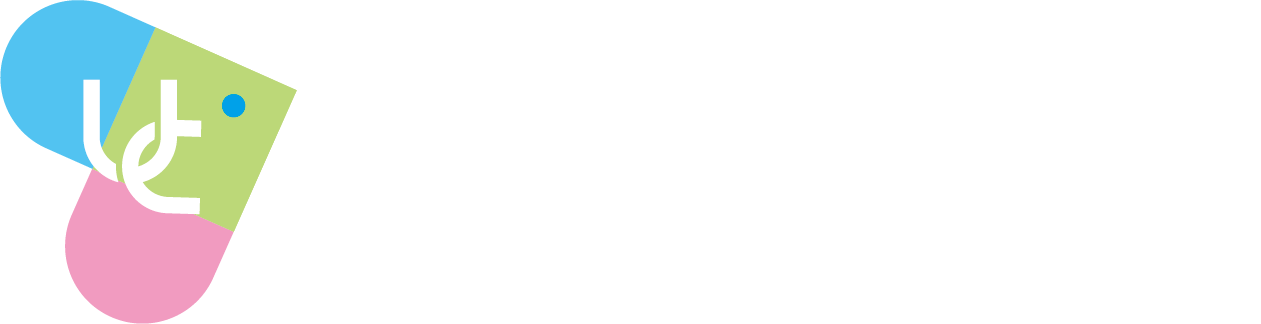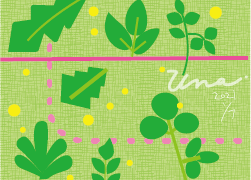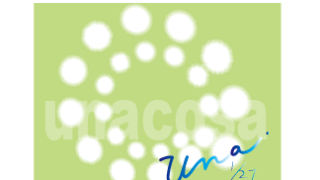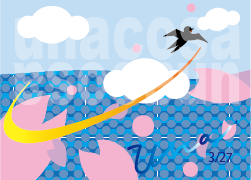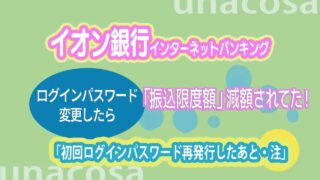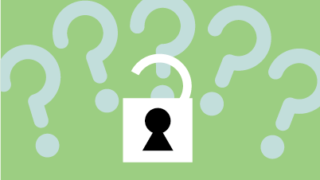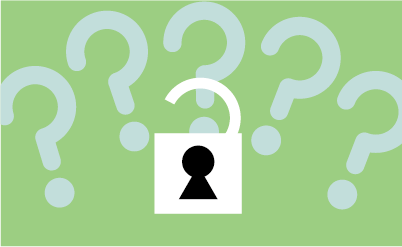【取引パスワード】ってなんだったっけ?
イオン銀行から他の銀行へ振り込み・振替などをしたいとき インターネットを使うと手数料「無料」です(各ステージによる)
その時必ず「取引パスワード」が必要!
「取引パスワード?わからなーい!」ってなったら、再設定すれば解決^^☆
ここでは、最速で「取引パスワード・ログインパスワード」の再設定ができる【インターネット】でのやりかたをご紹介します♫

インターネットでやるのが、いちばん早く解決できるよ♪
「取引パスワードだけ」の再設定、「ログインパスワードだけ」の再設定であっても、【初回ログインパスワード再発行】から進めていく
ログインパスワード・取引パスワードだけを再設定したいだけ…ですが、
はじめてインターネットを使ってイオン銀行にログインするために登録(パスワードやメールアドレス、合言葉など)した内容を 再度入力して設定していく流れになっています
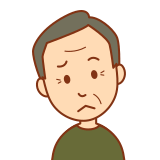
また 最初からやらないといけないのかぁ・・・
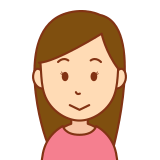
普段やらないから億劫になるのは当たり前!
次からは忘れないようにメモしましょう 数字とアルファベットを入力するだけですよ
気にしない・気にしない♪
イオン銀行の取引パスワードを忘れてしまったら もう一度 初回ログインパスワードを再発行してもらって (最初に登録した内容のものを)再設定をすればOK!
『イオン銀行ダイレクトご利用カード』が必要となります!用意しましょう~(下画像)
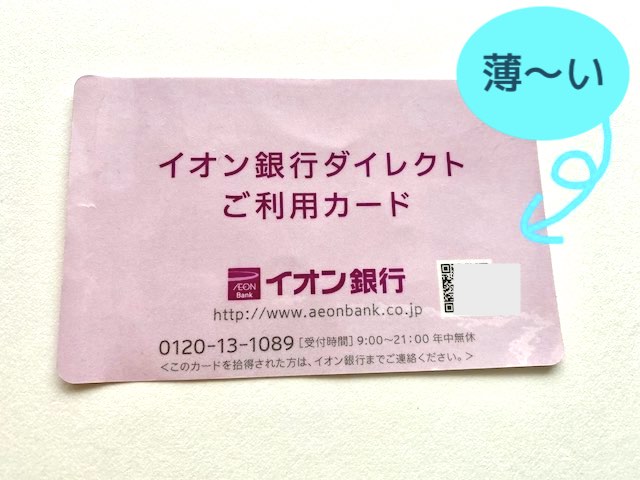
まず、「初回ログインパスワードを再発行申し込み」へ!
イオン銀行・初回ログインパスワード再発行申込【お客様情報の入力】画面:「契約者ID」と「生年月日」入力!
下画像「初回ログインパスワード再発行申込」のページに入りましょう!コチラからGO♪
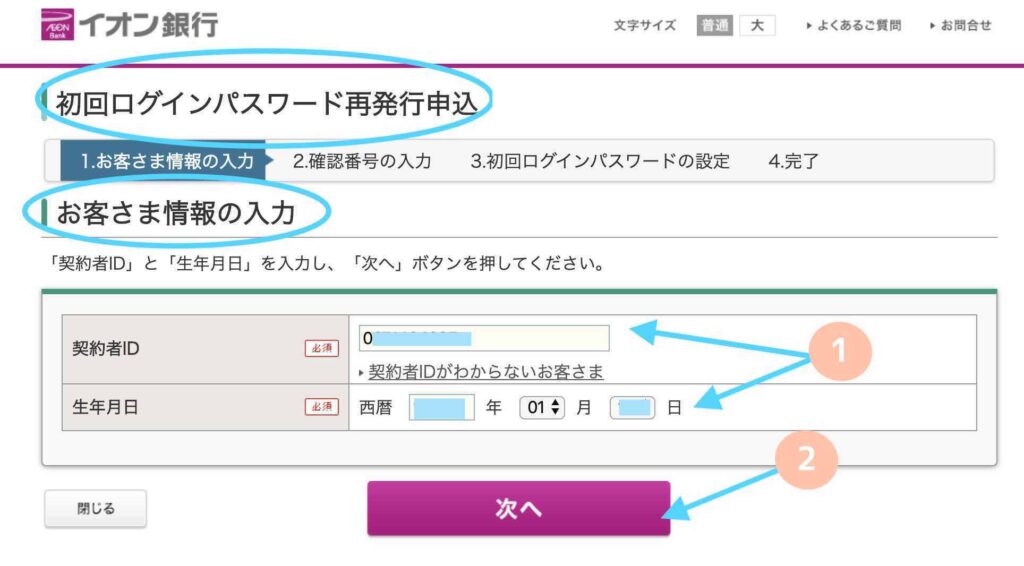
「初回ログインパスワード再発行申込」ページに入ったら、
・契約者ID (数字10桁)を入力します(イオン銀行ダイレクトご利用カードのウラにあります♪)
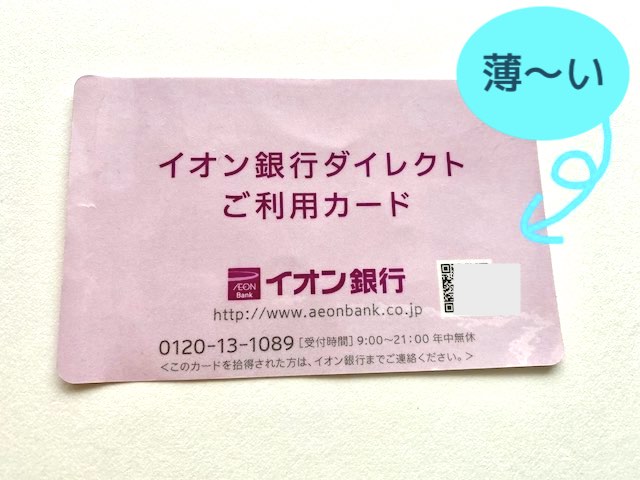
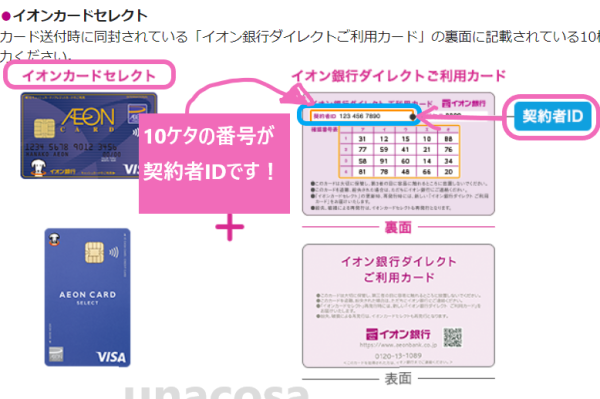
・次に生年月日を入力します(西暦) 西暦のわからない方はこちら(引用:朝日新聞デジタル)でご確認ください
「次へ」をクリック!
イオン銀行・初回ログインパスワード再発行申込【確認番号の入力】画面:「確認番号」入力!(イオン銀行ダイレクトご利用カード」ウラ)
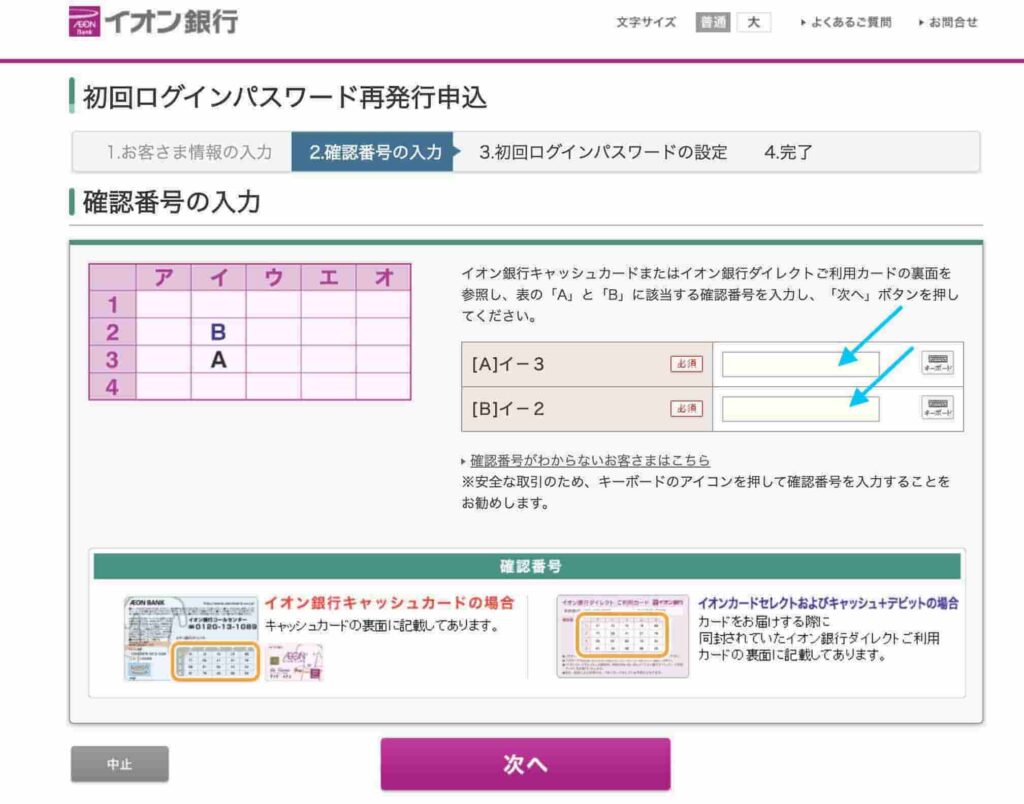
上の画面になったら 再び「イオン銀行ダイレクトご利用カード」ウラ【確認番号】の出番です!
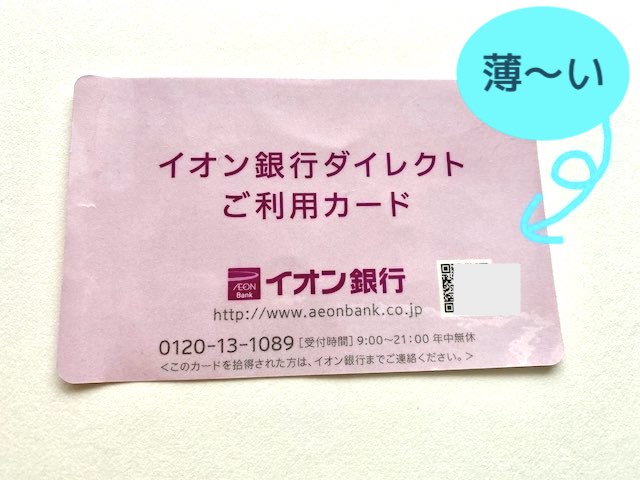
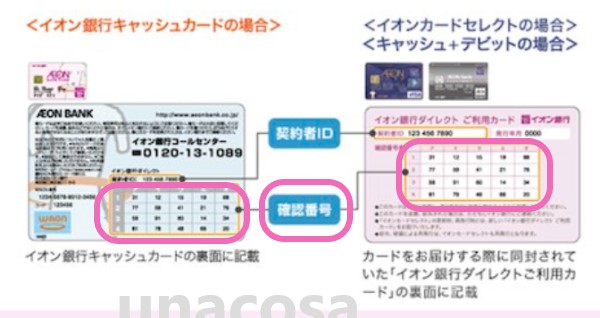
カード裏の数字が並んだ表と、パソコン画面で指定された2カ所の番号【確認番号】を照らし合わせて入力します 〔「A」「B」の場所に書かれてある数字【確認番号】を入力します〕
入力が終わったら、「次へ」をクリック!
イオン銀行・初回ログインパスワード再発行申込【初回ログインパスワードの設定】画面:あたらしい「初回ログインパスワード」2回入力、「キャッシュカードの暗証番号(半角英数4桁)」入力!
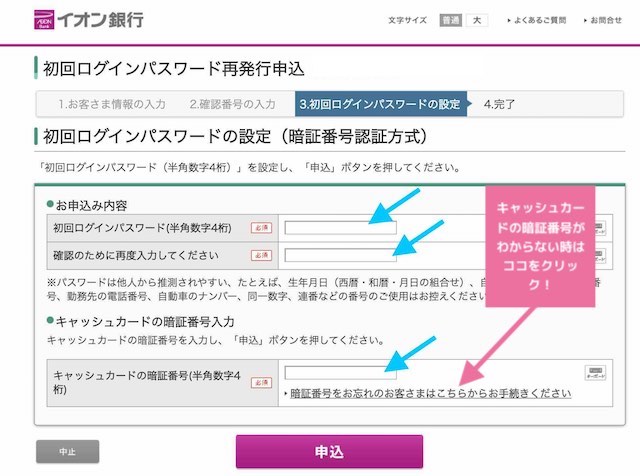
1: 初回ログインパスワード(半角英数4桁)を自分であたらしく決めて 2カ所入力します
2: キャッシュカードの暗証番号(半角英数4桁)を入力します
キャッシュカードの暗証番号がわからない!そんな時は、ピンクの矢印のところをクリック!(上画像)
3: 1番下にある「申込」のバーをクリック!
イオン銀行・初回ログインパスワード再発行申込【完了】画面:「ログインパスワード再発行完了」確認!
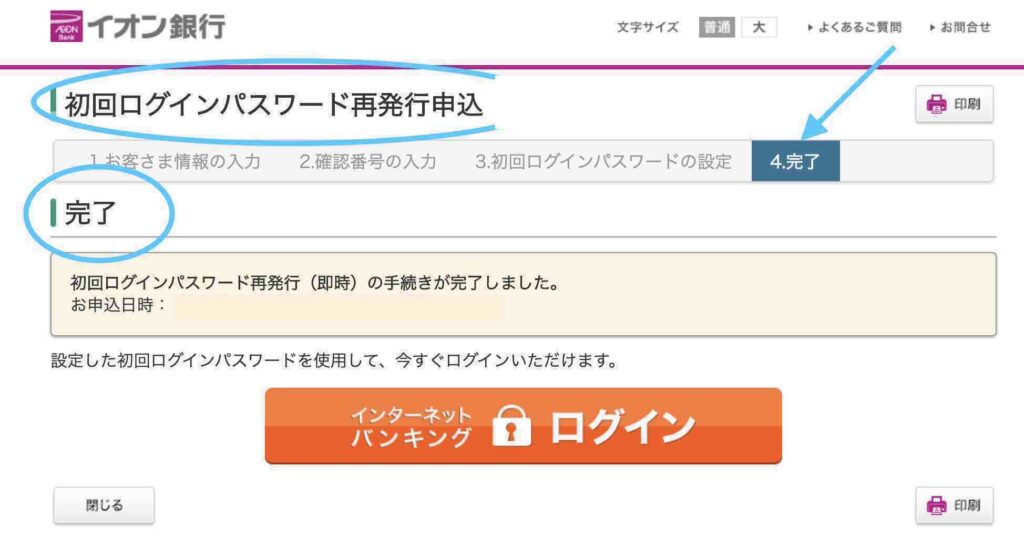
初回ログインパスワード再発行申込 完了のこの画面(上画像)になったらOKです
これで「初回ログインパスワード再発行申込」は完了です!!

お疲れ様でした!
今、完了したのは『再発行の申し込み』ですよ☆
「初回ログインパスワード」は あくまでも最初にログインするためだけのパスワード(半角英数4桁)なので…
次は、ふだん自分が利用するための【ログインパスワード(半角英数6〜12桁)】と【取引パスワード】を再設定していきます
(BHRB0001)ご迷惑をおかけしております。メンテナンス中はこのようなエラー表示が出てきます メンテナンス中は取り扱いできないので、メンテナンス時間終了後におこないましょう(システムメンテナンス情報はそのページにリンクが貼ってあって確認できます)
つぎは、「初回登録」ページで「ログインパスワード」と「取引パスワード」を再設定!

ここから「取引パスワード」を設定できるよ!
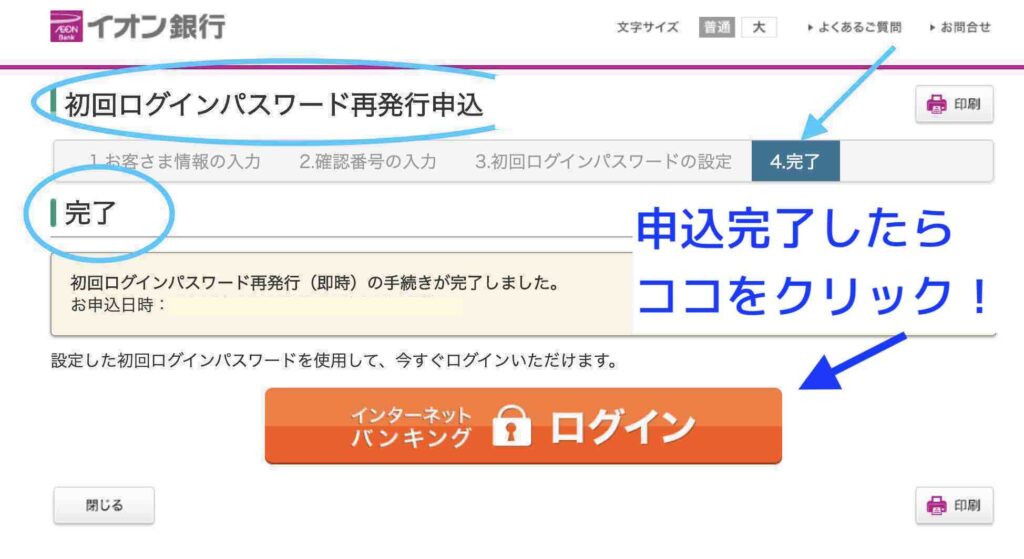
「ログインパスワード再発行申込」画面で「完了」の確認ができたら、下にあるオレンジ色のバー「インターネットバンキングログイン」をクリックしてすすめます(上画像)
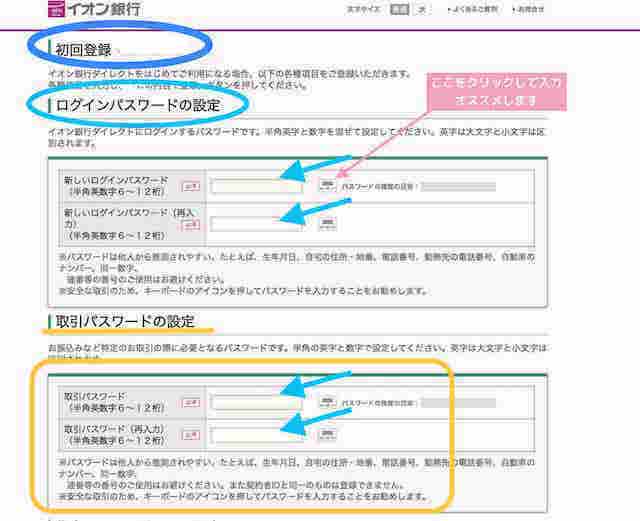
「インターネットバンキングログイン」をクリックすると、 【初回登録】 のページになります(上画像)
普段 使うための「ログインパスワード」の設定と「 取引パスワード」を設定します
それぞれ確認のために同じ内容をもう一度入力することになります (ここにきてやっと そういえば最初にこういうのやったなぁ・・と思い出しました)
「合言葉認証」を設定!
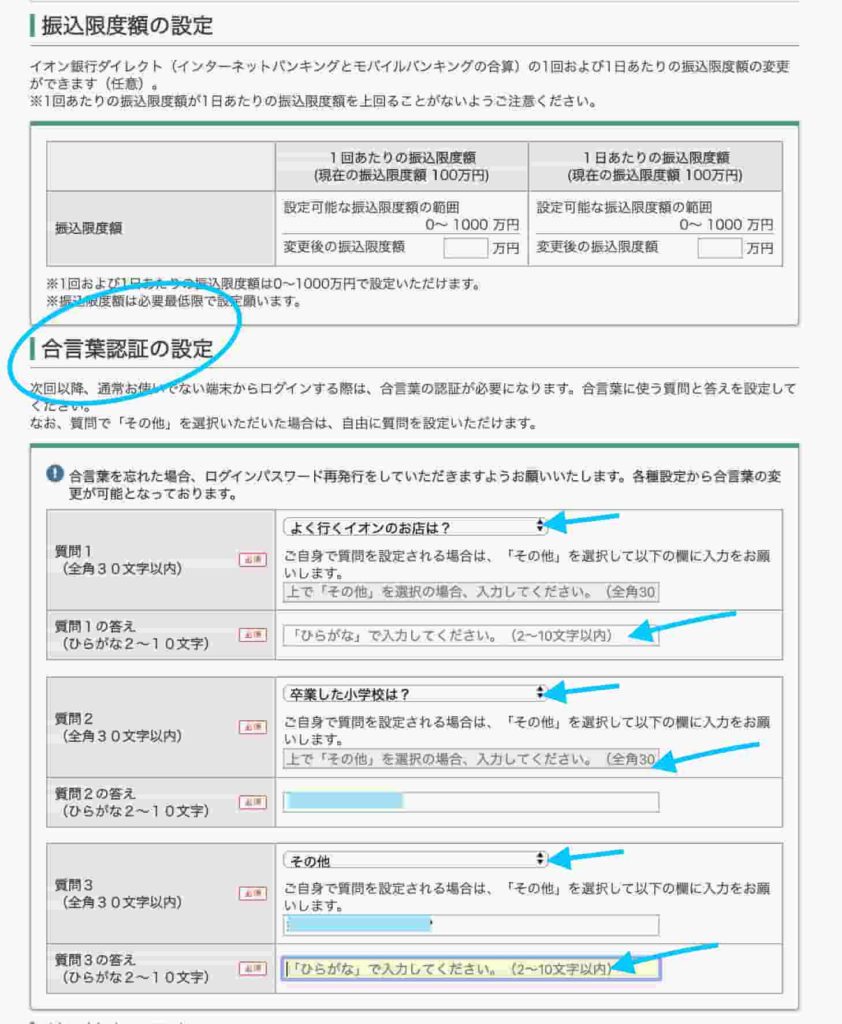
さらに下のほうに合言葉認証の設定があるので、そこも自分で忘れにくいようなものを決めていきましょう(忘れやすい方はメモしておきましょう)
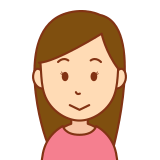
自分で好きな質問を設定することもできますよ!(「その他」を選択して質問内容を入力します)♡

「大好きな人の名前は?」って質問にしておけば、メモしなくても私は大丈夫♪
ちなみに私の答えは『あべちゃん(俳優の阿部寛さんなのです)ウフッ♡』
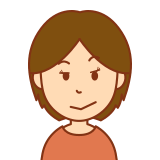
質問の答えは『ひらがな』ですョ!
「利用端末」を設定!
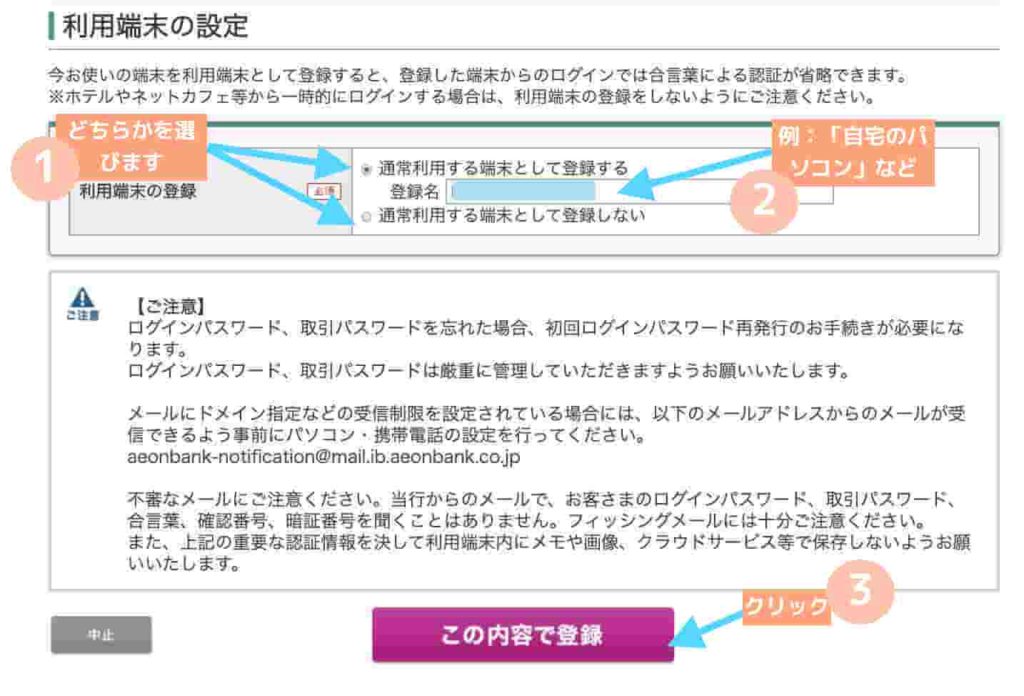
さらに下へ・・最後に利用端末の登録をします
1:普段使う端末として登録するのか登録しないのかどちらかを選びます
登録する場合は自分で好きな登録名を入力します(私は「通常利用する端末として登録するにチェックを入れて、2:「自宅のパソコン」にしました)

ここ「利用端末で登録」した文字も「漢字」「ひらがな」「カタカナ」正確に覚えておいて(記録して)ください!
イオン銀行に久しぶりログインすると、質問が登場します! 文字ひとつ違ったらアウトーーーー!泣

イオン銀行のネットで進めなくなったら『初回ログインパスワード再発行』からまた全部再設定すればOKだよ!ファイト‼
普段使う端末として登録するメリット・・・合言葉での認証をしなくてもログインできる <注意:一時的にログインをする場合(ホテル・ネットカフェなど)は利用端末の登録をしてはいけない(セキュリティ上危険)>
3:入力した内容を確認して問題なければ「この内容で登録」のバーをクリック!
「ワンタイムパスワード切替」をする! まず「認証方式変更選択」から!
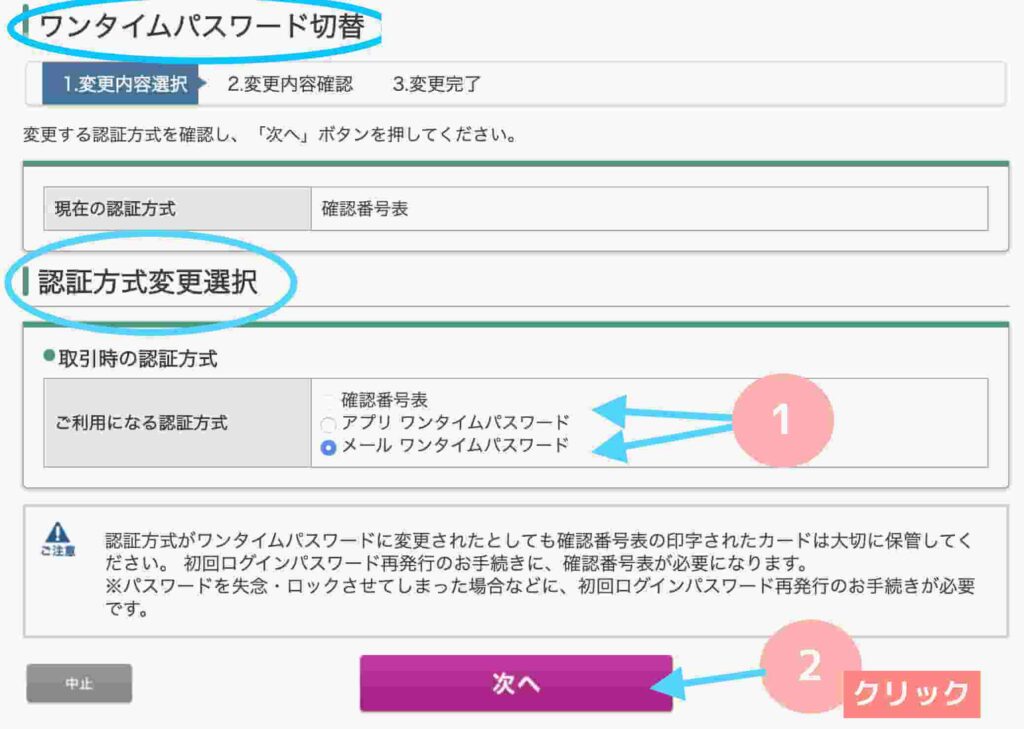
1:次にワンタイムパスワード切替えのページになるので、取引するときの認証方式をどちらか選びます(私は「メールワンタイムパスワード」にしました)
2:下にある「次へ」をクリック!
ワンタイムパスワード切替えとは、
あのペラペラ(すいませんわかりやすいかと思ってつい^^;)カードのウラにある【確認番号表】をいちいち使わなくても済むようにするための設定です

でも、ペラペラカードは必要!
捨てずに<必ず大切に保管しておこうね☆>(下画像)
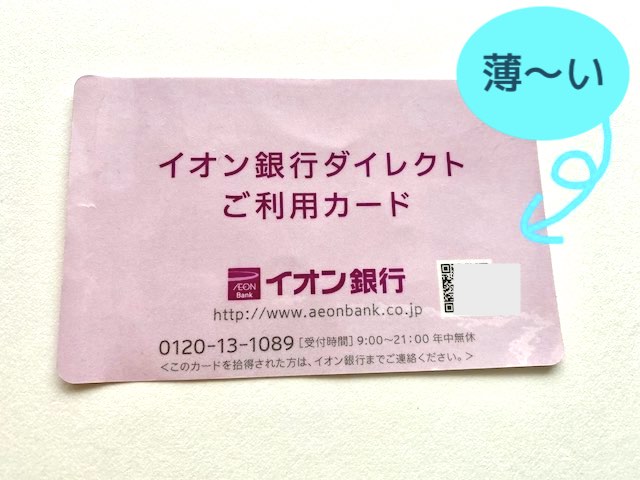
「ワンタイムパスワード切替」の「メール設定」をする!
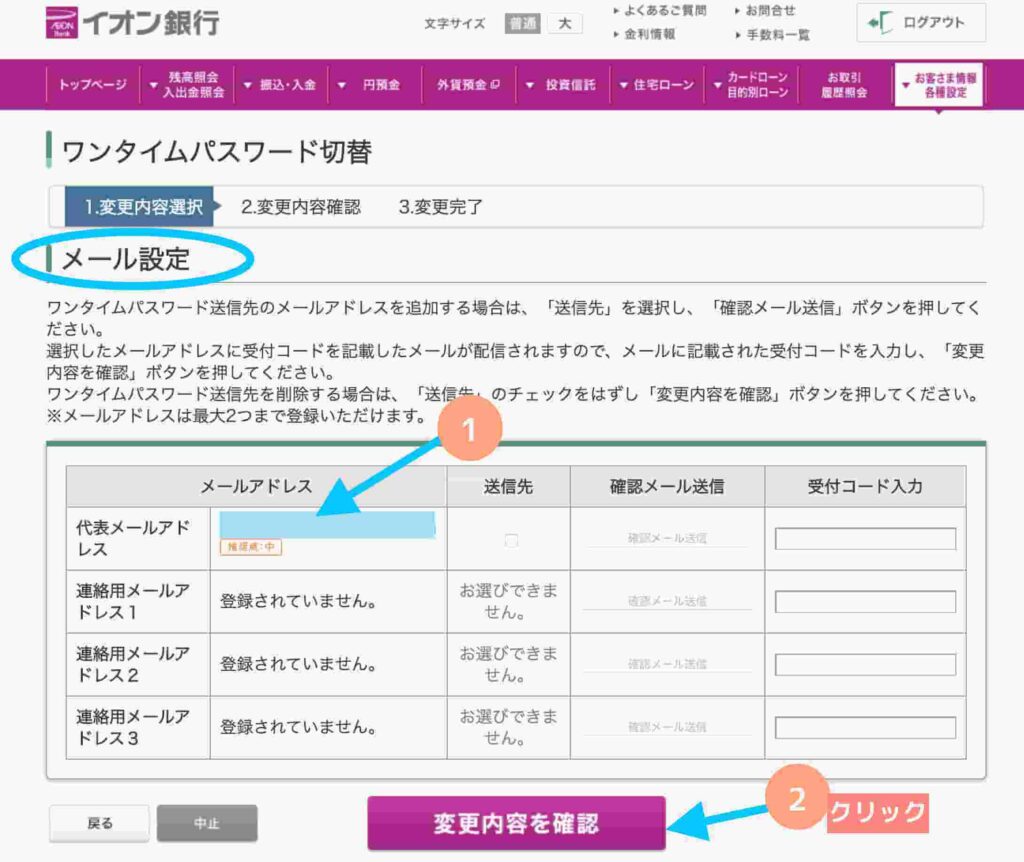
次にワンタイムパスワードを受け取るための 自分のメールアドレスを設定します(もともと登録していた場合、これまで使っているアドレスが表示されています とくに何もなければそのまま変える必要はありません)
メールアドレスを確認してまちがいなければ「変更内容を確認」をクリック!
「ワンタイムパスワード切替」の「認証方式変更確認」をする!
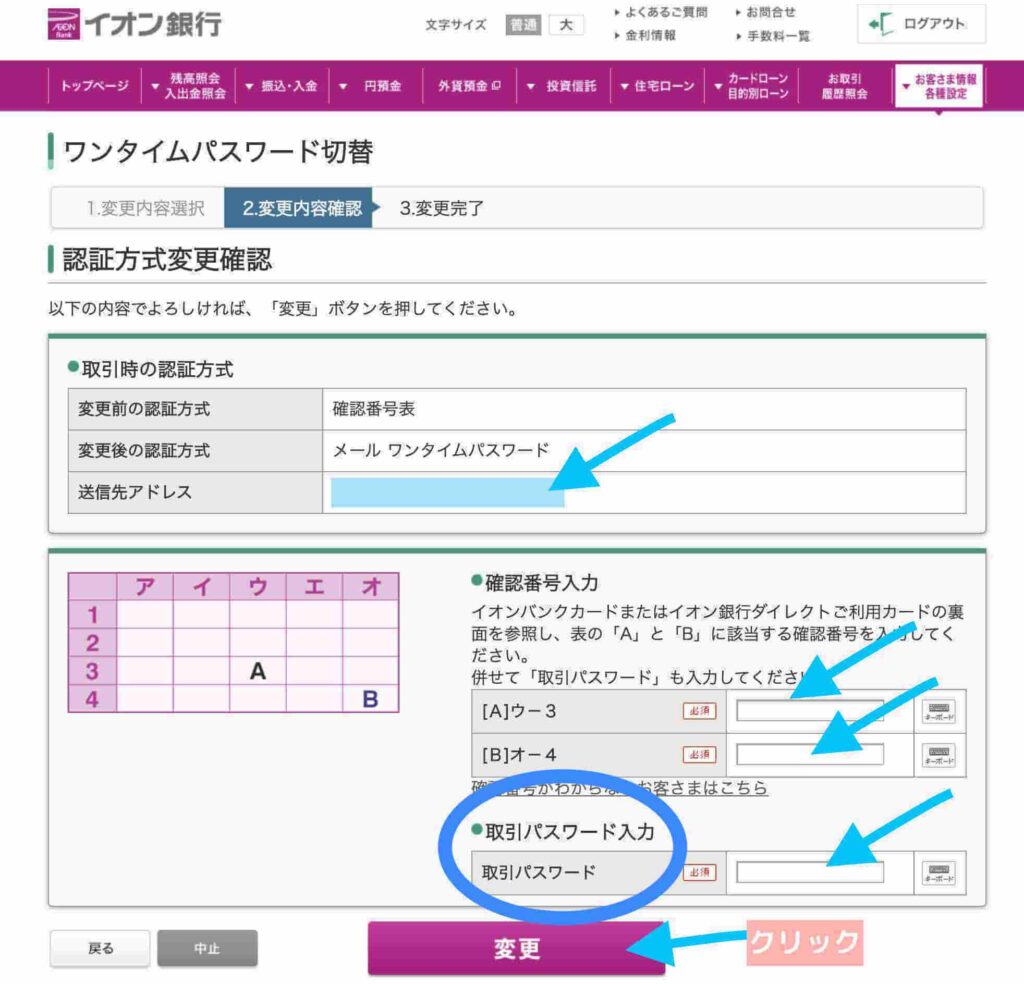
あのペラペラカード・ウラの出番です(^^) パソコンの画面で表示されている「A」「B」と 自分のカード(【確認番号】)と一致する番号を それぞれ入力します
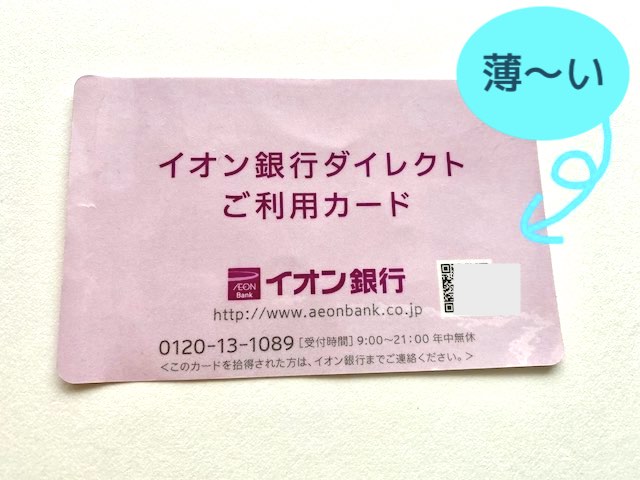
次に取引パスワード(「初回登録」のページで設定)を入力します
下にある「変更」をクリック!
「ワンタイムパスワード切替」の「認証方式変更完了!!」
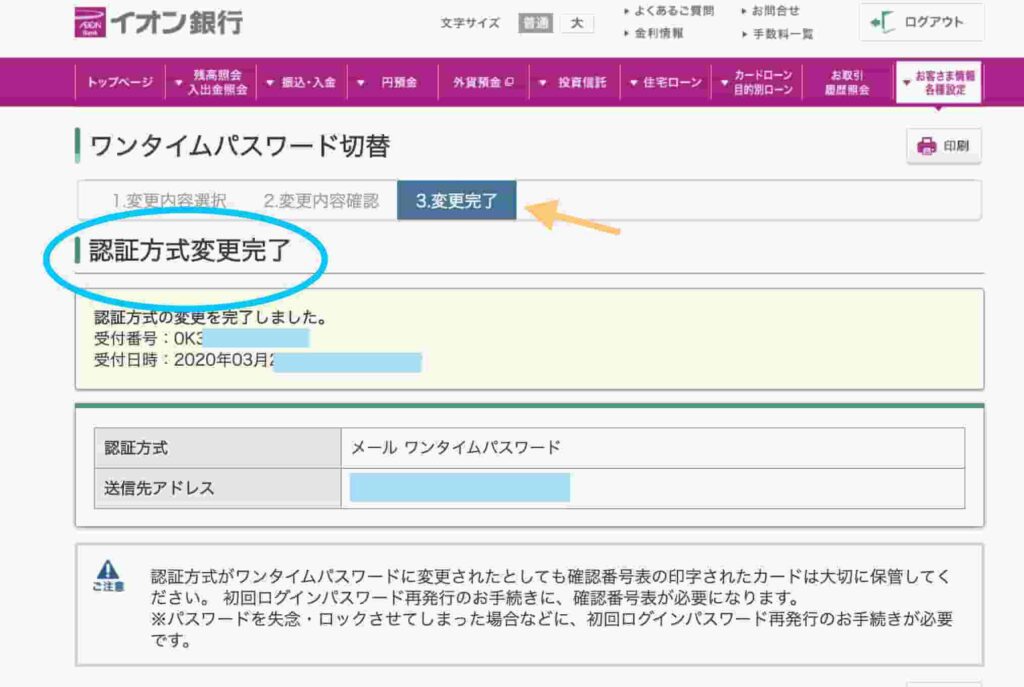
「変更」をクリック!したあと、この「認証方式変更完了」が出てきたらOK!

お疲れ様でしたあーー!!!アイス食べよーっと♡
 超お買い得 アイスクリーム福袋 合計30個入り (中身は当店お任せ) アイスクリーム アイス 福袋 詰め合わせ 大容量 訳あり ハーゲンダッツ スーパーカップ ガリガリ君 明治 赤城乳業 森永製菓 送料無料
超お買い得 アイスクリーム福袋 合計30個入り (中身は当店お任せ) アイスクリーム アイス 福袋 詰め合わせ 大容量 訳あり ハーゲンダッツ スーパーカップ ガリガリ君 明治 赤城乳業 森永製菓 送料無料
実際、注文したらとっても盛り上がりましたぁ♡おトク^^デス(上画像)PR
イオン銀行インターネットバンキング・「ソフトウエアキーボード」入力のオススメ!☆安全第一!セキュリティしっかりと☆
大切な情報を入力する場面がたくさん出てきましたねー
面倒でも、安全のために「ソフトウエアキーボード」を立ち上げて入力するようにしましょう☆
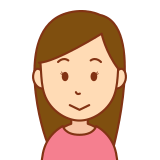
下の画像のように、入力する場所の近くにある「キーボード」をクリックするだけです♪
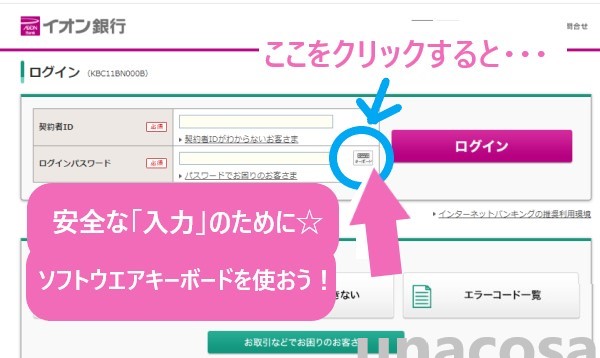
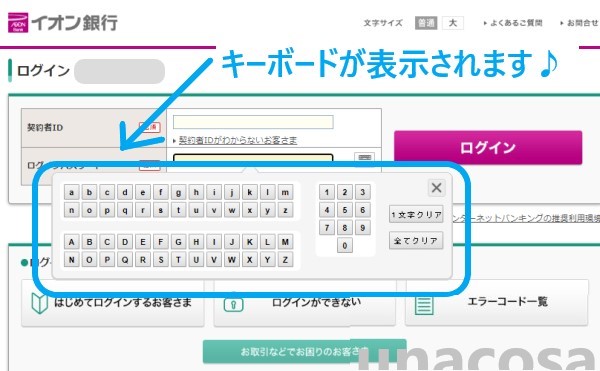
表示された「キーボード」で、入力していきます(上画像)⇒ 入力が終わったら右端上「×」をクリック!「ソフトウエアキーボード」は姿を消します^^⇒ 次へ進みましょう(上画像のページだと、『ログイン』のバーをクリック!)
イオン銀行、ログインできない!【ログインパスワード・取引パスワード忘れた】そんな時やるべき手順わかりやすく♪ネットで最速解決!やりかた☆/まとめ
- イオン銀行の「ログインパスワード・取引パスワード」がわからない!
- 最速で再設定できるインターネットを使おう!
- イオン銀行の「ログインパスワード・取引パスワード」を再設定するには
- 【イオン銀行ダイレクトご利用カード】のウラにある
- 「契約者ID (数字10桁)」と
- 「確認番号」が必要
- 「初回ログインパスワード再発行申込」をする
- 次にその再発行の手続きで発行された初回ログインパスワードで あらためてイオン銀行にログインして、
- 「ログインパスワード」
- 「取引パスワード」などをもう一度設定する(再設定)
パソコンのキーボードをいじっているうちに 画面を見ながら「イーーツ」となってしまうんですよ… 感情はジャマです 数字・半角英数 それだけのことです
まちがっても、また設定しなおせます
脳トレ(??)くらいのつもりで向き合いましょう(1文字打ち間違って すぐロックがかかるんですよね 本人なのに 苦笑; )