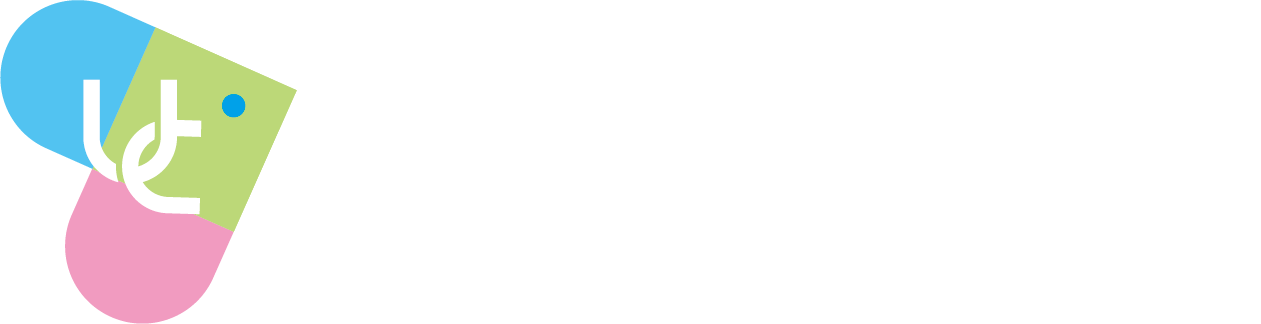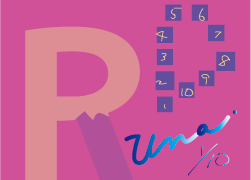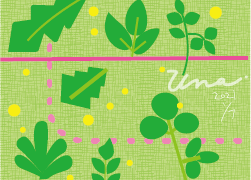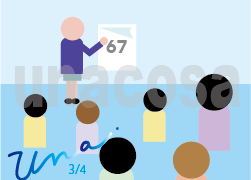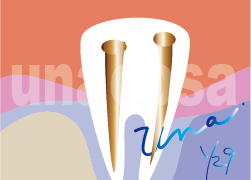プレビューで画像を加工したら「元の画像まで同じに」なっていた!
ウィンドウズ からMacに変えてから何かと不自由です プレビューでの画像編集で何気に「あれーーー?!元の画像まで編集されてるーー!」と、気づきました

una
ア・・・唖然・・
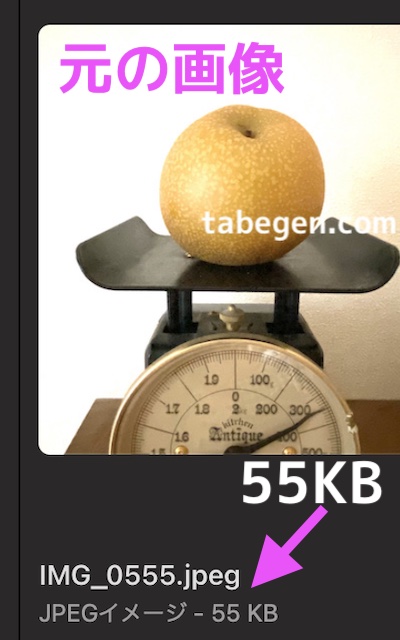

編集したのは、① サイズ変更 ②テキスト・記号(矢印)を入力 だけです 元の画像は iPhoneからコピーして、パソコン(Mac)に入れたものです
この時のデータサイズは100−200MBくらいあります(元データがないので正確な数字が分かりません苦笑)
ところがサイズ変更したら 上の画像のようにどちらも同じようになってしまいました 名前を変更すればイケると思っていたのですが、関係なかったようです

やっちゃったね・・・元の画像が不要なら別にかまわないけど
そうでなければ困るねー
Mac「プレビュー」で画像を編集・加工するときは、必ずコピー(複製)をとっておこう!
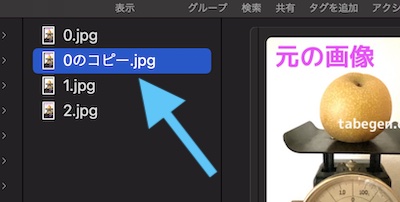
Mac・コピーの作り方<Finderで行う方法>
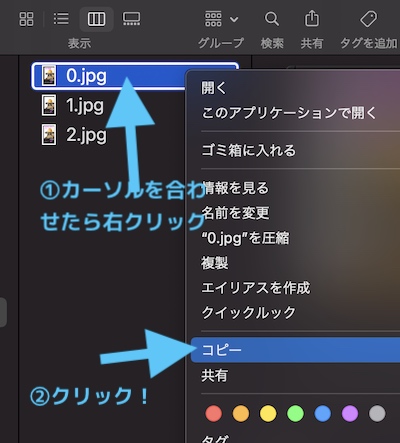
MacのFinderでコピー画像をつくる手順
- ①編集したい画像ファイルにカーソルを合わせてクリック
- そのままの状態で今度は「右クリック」でコンテキストメニュー(編集できる項目が出てきます)を表示させる
- ② カーソルで「コピー」を選んでクリックすれば、コピー画像のできあがり
Macプレビューでいろんなことができる(編集)
以上のように、けっこう使えます 複雑な作業でなければ十分に備わっていると思います 日頃使っているのは ほとんどがサイズ変更・テキストを入れる・半透明のぼかしを使うなどです
些細なことでつまづきますが一歩ずつですかね♪ ご覧下さってありがとうございます!