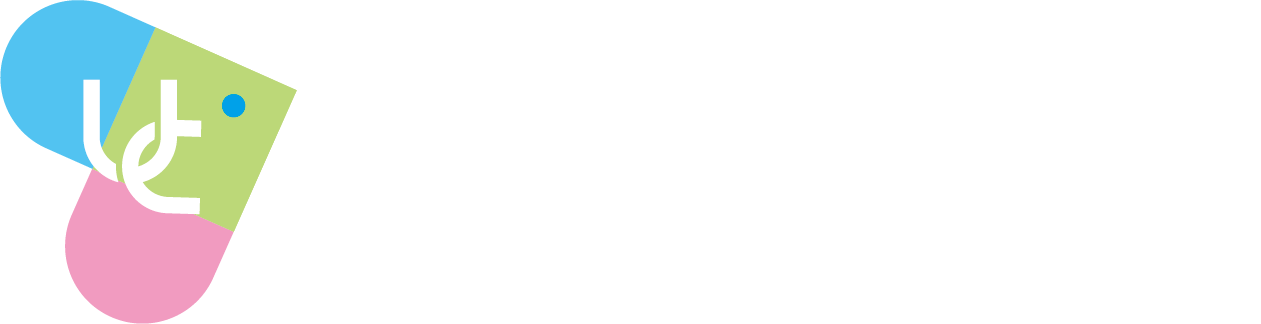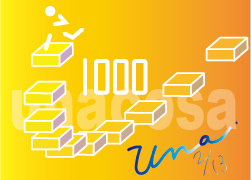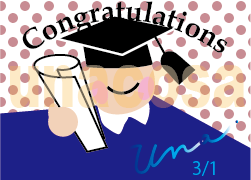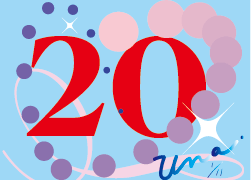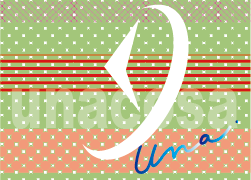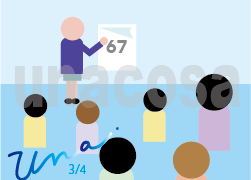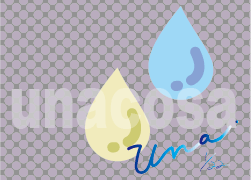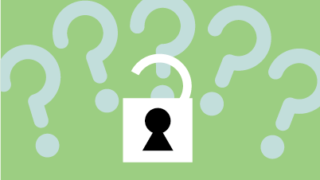- 結論!まずはOCNマイページにログイン・ほか3つ
- 「ドコモのエコノミーMVNO」OCNモバイルONEに 乗りかえたあと自分でやること・【OCN会員登録証】が送られてきます
- 「ドコモのエコノミーMVNO」OCNモバイルONEに 乗りかえたあと自分でやること・OCNマイページを使えるように設定する・1【(OCNマイページにログインする】
- 「ドコモのエコノミーMVNO」OCNモバイルONEに 乗りかえたあと自分でやること・2【スマホに「OCNモバイルONE」アプリ】をダウンロード・設定のやりかた
- 「OCNアプリ」お役立ちリンク: よくあるご質問
- 「ドコモのエコノミーMVNO」OCNモバイルONEに 乗りかえたあと自分でやること・3【「dアカウント」と連携(OCNアプリで)】
- 「ドコモのエコノミーMVNO」OCNモバイルONEに 乗りかえたあと自分でやること・4【スマホOCNメールの利用】
- 「ドコモのエコノミーMVNO」OCNモバイルONEに ドコモショップで 乗りかえたあと、自分でやること/まとめ
結論!まずはOCNマイページにログイン・ほか3つ

いちばんやっておかないといけないのは
OCNマイページにログインしておくことです!
「ドコモのエコノミーMVNO」OCNモバイルONEに 乗りかえたあと自分でやること・【OCN会員登録証】が送られてきます

ドコモショップで「ドコモのエコノミーMVNO」OCNモバイルONEに乗りかえをしてもらった後、1週間くらいで「OCN会員登録証」が届きました(上画像)
OCNから送られてきた封書には お客様サポートの案内や 契約内容 接続情報 OCNマイページログインID・ パスワードなど大切な情報が 記載されています
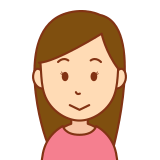
無くさないようにしましょうね☆
これからは「OCNマイページ」で、いろんな手続きや料金の確認などをするようになります
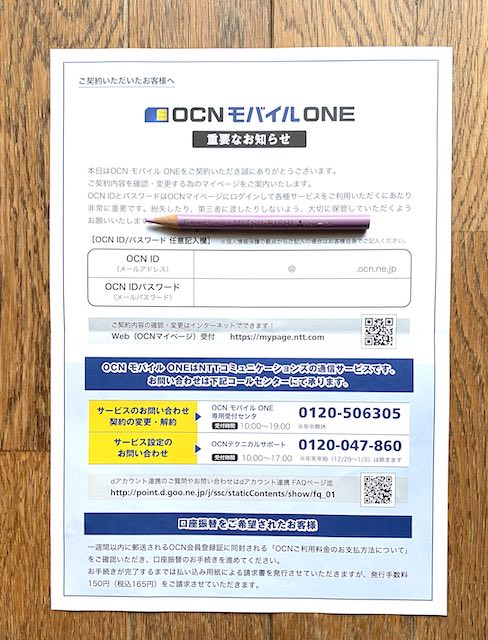

ドコモショップで さいごに手渡されたのが上画像の用紙でした☆!

「OCN ID(メールアドレス)」と「OCN ID パスワード(メールパスワード)」が空欄になってるね
OCNマイページにログインするとき必要になる たいせつなものだよ
「OCN ID(メールアドレス)」と「OCN ID パスワード(メールパスワード)」は、送られてきた「OCN会員登録証」の中に書いてあります(下画像)
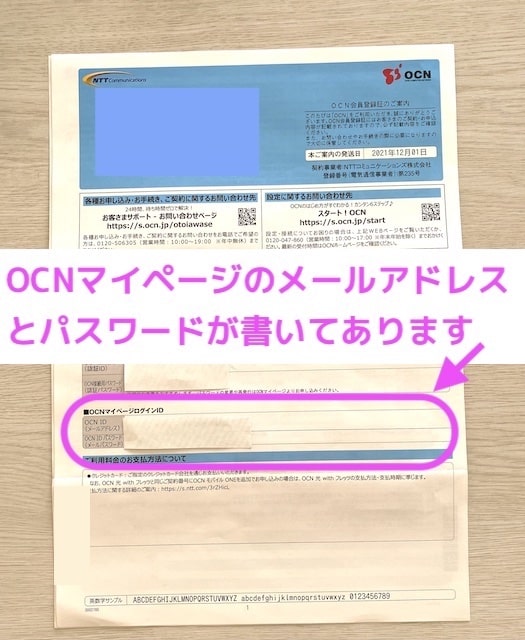
「ドコモのエコノミーMVNO」OCNモバイルONEに 乗りかえたあと自分でやること・OCNマイページを使えるように設定する・1【(OCNマイページにログインする】

送られてきた 封筒に入っていた「OCN ID(メールアドレス)」と「OCN ID パスワード(メールパスワード)」の出番だよ!
用意してね!
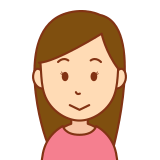
連絡先電話番号も!
まず、OCNのトップページへいきましょう!(リンクは「OCNトップページ」)
【パソコン画面】OCNトップページを開いたら「マイページ」をクリックします(下画像)
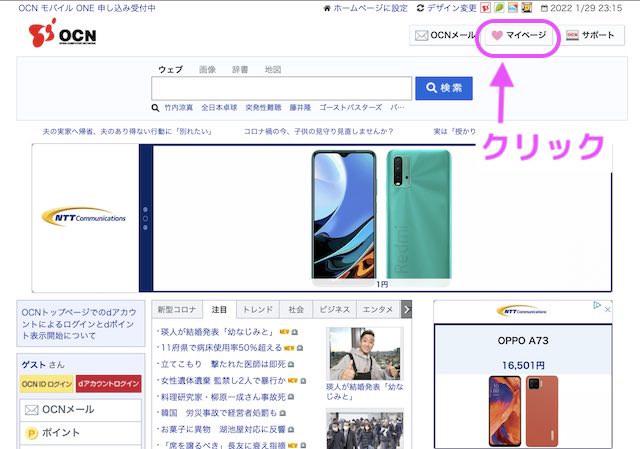
【スマホ画面】OCNトップページを開いたら「マイページ」をクリックします(下画像)
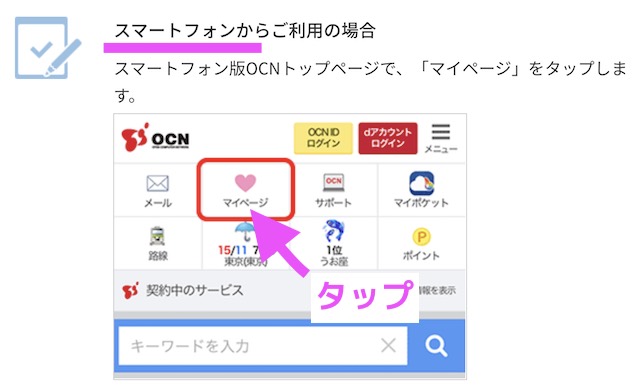
以下、わかりやすくなっているので はじめてOCNマイページを利用する場合の登録方法(OCNマイページの利用登録方法が知りたい – OCNのメールアドレスで登録する場合)からご覧ください
- 1OCNトップページに入ったら「マイページ」をクリック
- 2【マイページ】が表示される
「OCN IDの新規登録(無料)」をクリック - 3【メールアドレスの登録画面】になる
「OCNメールアドレス」
「OCNメールパスワード」を入力→登録をクリック - 4*【メールアドレス(OCN ID)登録完了】画面になる→「こちら」クリック
- 5*【OCNマイページへようこそ】画面になる
「OCNマイページ利用規約」確認→同意のバーをクリック - 6【マイページ事前設定について】画面になる
「SMSもしくは電話音声通知による認証を行う」をクリック - 7【連絡先・認証方式の選択】画面になる
認証番号の通知を受ける電話番号・認証方式 をそれぞれ選んで→「送信」をクリック - 8・9【認証番号の入力】画面になっているので、 届いた[認証番号]を入力→[認証する]をクリック
(認証番号が届いてから30分以内に) - 10OCNの「マイページ」にログインした状態になったら利用登録完了!
メールアドレス(OCN ID)登録までは はやいのですが、SMSまたは電話音声通知での認証をするところが ちょっとめんどうに感じるかもしれません
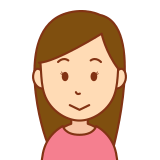
認証番号は「SMS」または「自動音声」、
どちらで受け取るかは、自分が決めた方で届きます

その届いた 番号(認証番号)を入力して、
『認証する』をタップすれば 下画像のようになって、完了ですよ♪
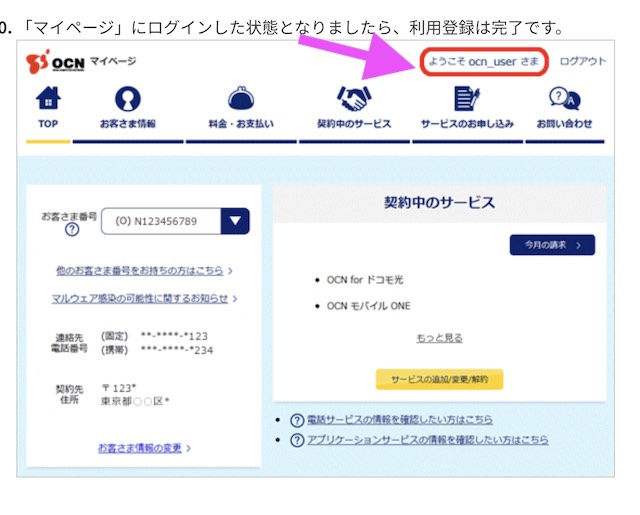
・ はじめてOCNマイページを利用する場合の登録方法(OCNマイページの利用登録方法が知りたい – OCNのメールアドレスで登録する場合)
「ドコモのエコノミーMVNO」OCNモバイルONEに 乗りかえたあと自分でやること・2【スマホに「OCNモバイルONE」アプリ】をダウンロード・設定のやりかた
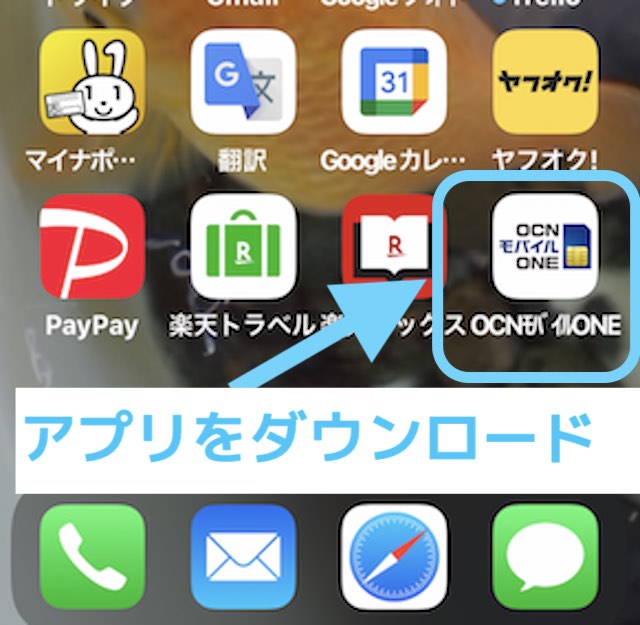
アプリを入れておくと とても便利です
どのぐらい容量を使ったのかな? そのような時、すぐにアクセスできて グラフになっているので 使う量のペースなど調整するのにも役立ちます
「OCNモバイルONE」アプリをダウンロードする
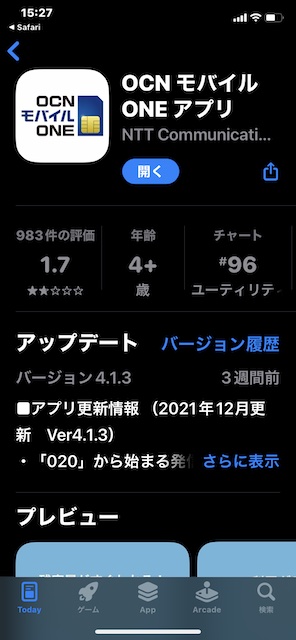

「OCNモバイルONE」アプリ をダウンロードしよう!
↑リンクになっているからクリックしてね(あたらしいアプリのリンクになっています)
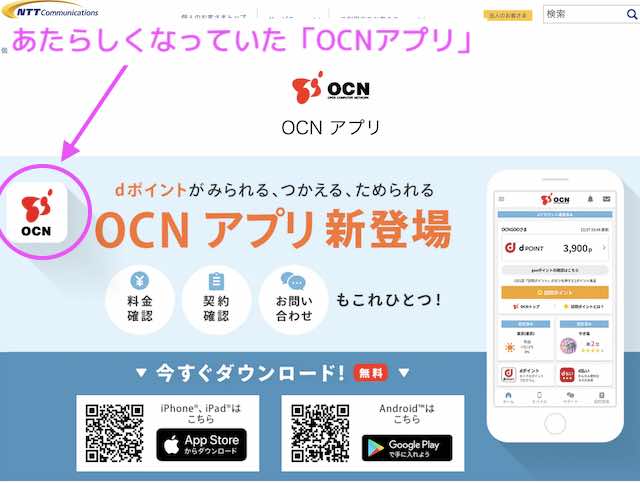

スマホに入れていたはずの「OCNアプリがなーい!」って捜しました が、
いつのまにかあたらしいアイコンに変わっていたんですよー
ビックリしました
「 OCNメールアドレス」と「OCNメールパスワード」を入力する
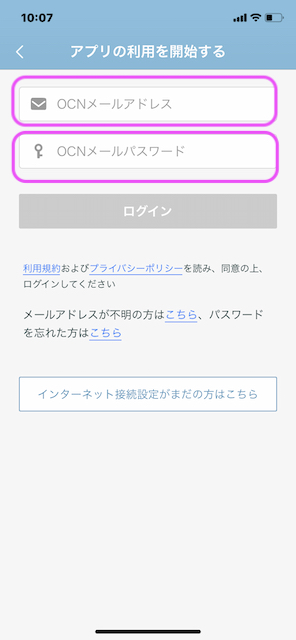
「OCNモバイルONE」アプリ をダウンロードすると、『アプリの利用を開始する』ページで「OCNメールアドレス」と「OCNメールパスワード」を入力するようになっています(上画像)
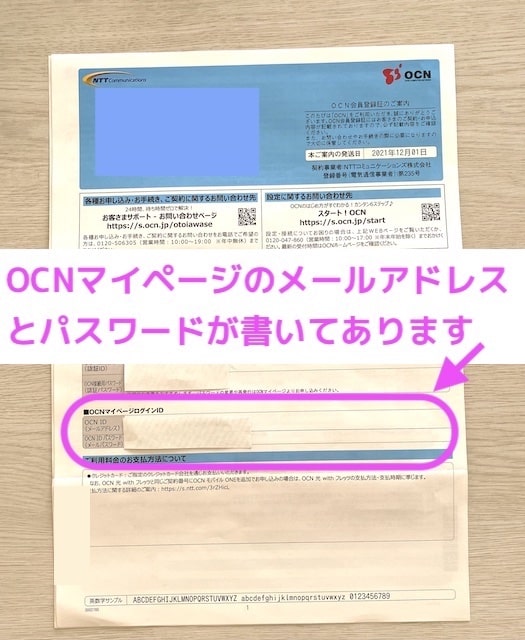

ここでも、 OCNから送られてきた「OCN会員登録証」が必要!
「OCNメールアドレス」と「OCNメールパスワード」が書いてあるので
それぞれ入力したら完了♪
「OCNモバイルONE」アプリ☆新しくなって、さらに見やすい!
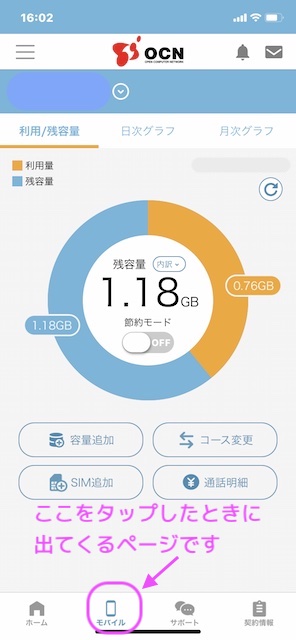
契約している容量をどの程度使っているか わかりやすいです (上画像) 「節約モード」をON・OFFできる機能つき☆

「オレンジ色」が使ったデータの量です!
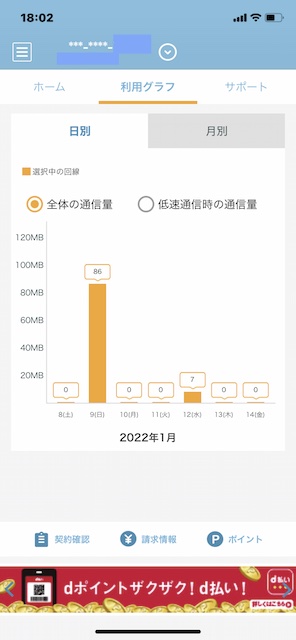
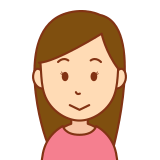
「棒グラフ」で、日別・月別で 表示されます
左上にあるアイコン(線3本)をタップすると…
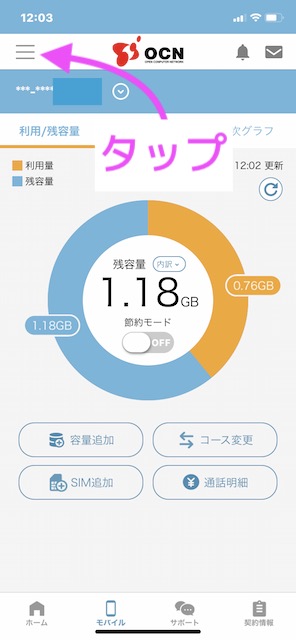
下の画像のように サイドバーが表示されます
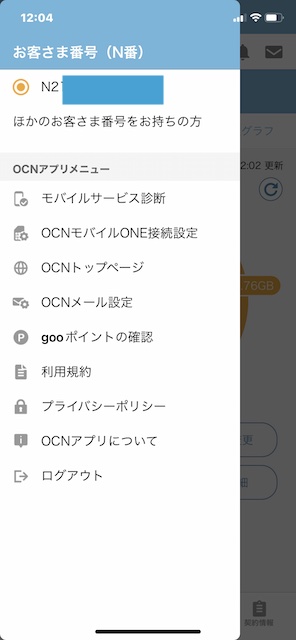
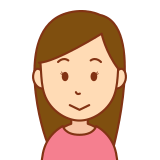
ここから、チェックしたところをタップすればOK!
使い勝手いいですね
「OCNアプリ」お役立ちリンク: よくあるご質問
「OCNアプリ」を使うには…
OCN 光、OCN 光 「フレッツ」、OCN with フレッツ、OCN for ドコモ 光、OCN モバイル ONE、OCN モバイル ONEプリペイドのいずれかの契約をしていることが必要です
そのほか、『OCNアプリお役立ちリンク』には、ポイントのこと・容量確認のことなどについてわかります
上記リンクから気になることろは、チェックしてみてください
「ドコモのエコノミーMVNO」OCNモバイルONEに 乗りかえたあと自分でやること・3【「dアカウント」と連携(OCNアプリで)】
「dアカウント」と連携(OCNアプリで)しておくと、毎月dポイントがついたり・ OCNの料金に使えたりできます
また、dアカウントでログインできるようになります
☆ドコモは解約しましたが、「dアカウント」「dポイント」はそのまま使うことができます

うれしい♪
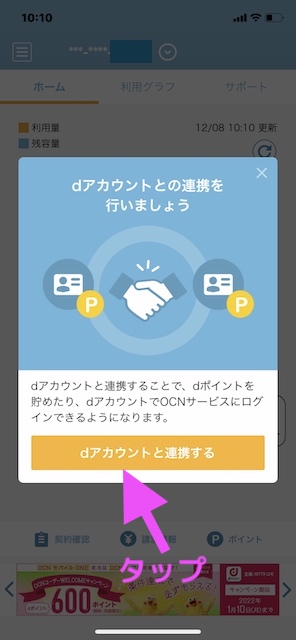
上画像のように表示されるので、ついでに連携しておきましょう 「dアカウントと連携する」 をタップします
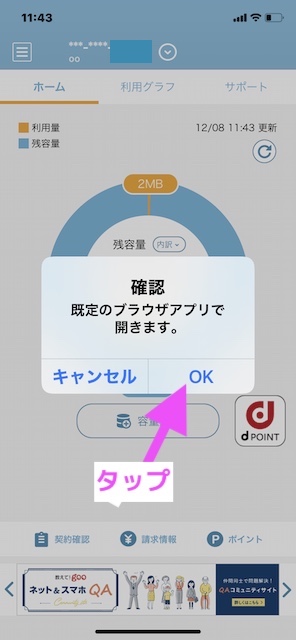
「確認」規定のブラウザアプリ(パソコン・スマホなど)で開きます「OK」をタップします
![「OCNマイページ」と「OCNトップページ」[dアカウントログイン]の位置](https://tabegen.com/blog/wp-content/uploads/2022/04/a199e9fce528f8554e022a591707770b.jpg)
OCNトップページ、またはOCN マイページのところから[dアカウントログイン]をクリックして進めます(どちらからでも[dアカウントログイン]できます 上画像)
OCNサイトが、わかりやすいのでコチラ「dアカウントとOCNを連携する」参考にして完了させましょう
「ドコモのエコノミーMVNO」OCNモバイルONEに 乗りかえたあと自分でやること・4【スマホOCNメールの利用】
いちばんカンタンなOCNメール利用のやりかたは、スマホからの「webメール」です☆
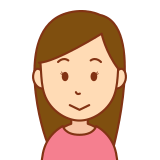
下記で「スマホ」「パソコン」それぞれのパターンで、わかりやすく解説しています♪よろしければどーそご覧くださいね♡