- 【本】最安で送りたい!梱包後高さ3センチ以内「クリックポスト・全国一律185円」梱包資材を買わなくてOK! 本・書籍送るなら「クリックポスト最安‼︎」全国一律 ¥185♪
- 【本】最安で送りたい!梱包後高さ3センチ以内「クリックポスト・全国一律185円」梱包資材自由♪パソコンで設定しよう!
- 【本】最安で送りたい!メルカリで売れた本を送る☆「本のサイズ」
- 【本】最安で送る!「クリックポスト・全国一律185円」注意点【その1】PayPayクレジットカードを作りそうになってしまう
- 【本】最安で送る! クリックポスト注意点【その2】ラベルが印刷できない!どうすればいい??
- クリックポスト注意点【その2】「再印字できません」と表示されたら?!どうすればいい?
- 『クリックポスト』宛名の【ラベル印字】1回目のダウンロード失敗した分の「送料」も差し引かれる?ダブって2回分「送料」取られる??
- 【本】最安で送る!「クリックポスト」【宛名ラベル】印字できたけど…貼り付けるのも意外に面倒だった…?(個人的感想)
- 【本】最安で送る!『クリックポスト』ポスト投函、「左?右?」どっち?注意点【その3】
- 【本・書籍、最安で送りたい!「クリックポスト」最安!】☆メルカリ・ラクマ・ヤフオク!梱包後厚さ3センチ以内全国一律185円♪「3つのハードル」解説『初心者向け』/まとめ
【本】最安で送りたい!梱包後高さ3センチ以内「クリックポスト・全国一律185円」梱包資材を買わなくてOK! 本・書籍送るなら「クリックポスト最安‼︎」全国一律 ¥185♪
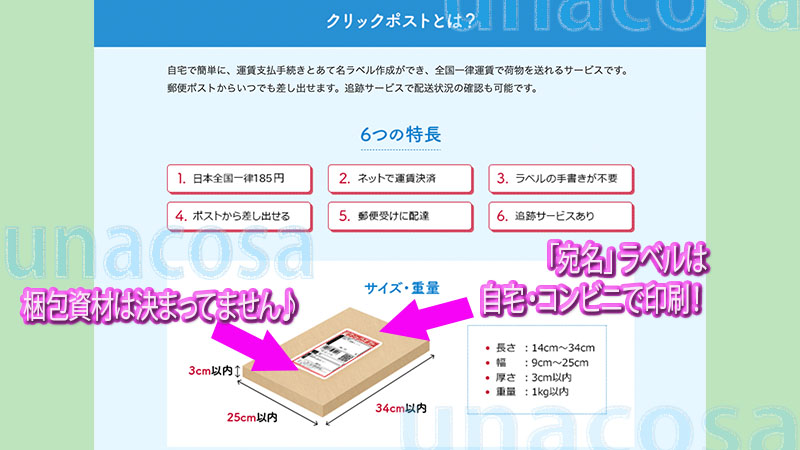
フリマでややこしいのが「発送方法」!
送料込みで出品するので
【送料】は、けっこう大事なポイント!
とくに商品の価格 が安いとき【送料】もなるべく安くしないとえらいことに!!

いろいろ調べたら
「クリックポスト最安‼︎」・全国一律 ¥185♪
しかも「1kg」までOK☆☆☆!
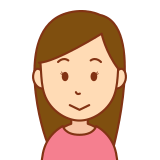
梱包資材は自由です♪
ところが、Yahoo! IDまたはAmazon アカウントどちらかでログインしないと、 クリックポストを利用できない…
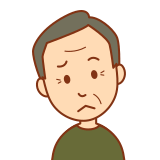
め、めんどうだな…

でも、1度やっておけば次からは宛名だけ変えたらいいんだよ♪
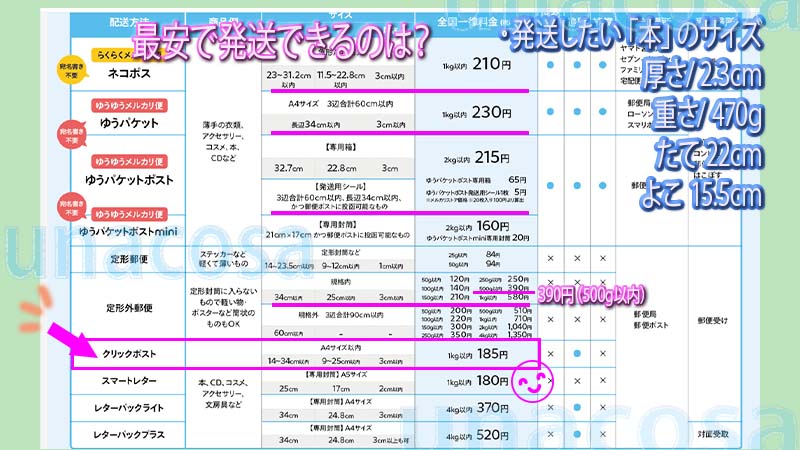
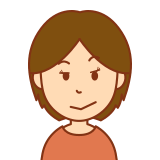
「ネコポス 210円」や「ゆうパケット 230円」「 ゆうパケットポスト 285円[215+ 65(専用箱)+5(発送用シール]」を使ったらいいじゃん

販売価格が安い場合、送料と手数料が差し引かれてしまうとけっこうイタイ>_< !本の出品が多くなるとなおさら‼︎
だから「送料」 は、なるべく安い方がいいんだよね☆
そんなわけで、Yahoo! IDでログインして「クリックポスト」利用することにしました。
【本】最安で送りたい!梱包後高さ3センチ以内「クリックポスト・全国一律185円」梱包資材自由♪パソコンで設定しよう!
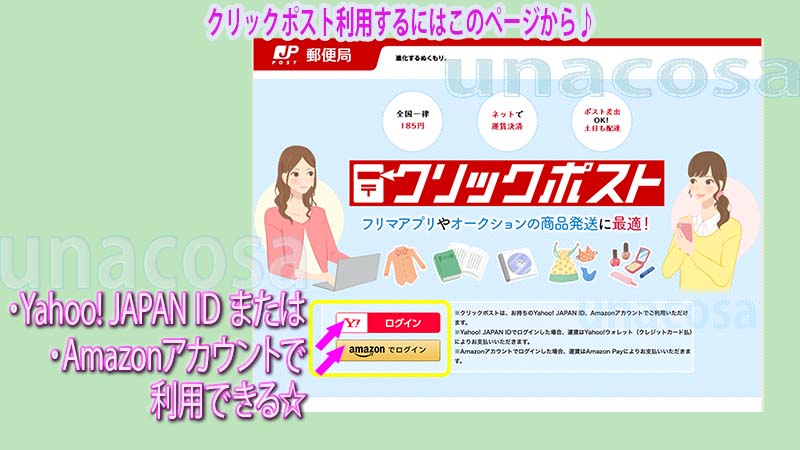
Yahoo! IDか、Amazonアカウント、どちらか作ったらコチラ(上画像郵便局クリックポスト画面)のページから ログインして、
案内 が表示されるので、それに従って進めていけばOK!
【本】最安で送りたい!メルカリで売れた本を送る☆「本のサイズ」

今回送ることになった精神分析関連本!サイズは,,,
たて22cm, よこ15.5cm,
厚さ 2.3㎝, 重さ470g です

この厚さなら梱包しても、暑さは3センチ以内で収まるね♪
【本】最安で送る!「クリックポスト・全国一律185円」注意点【その1】PayPayクレジットカードを作りそうになってしまう
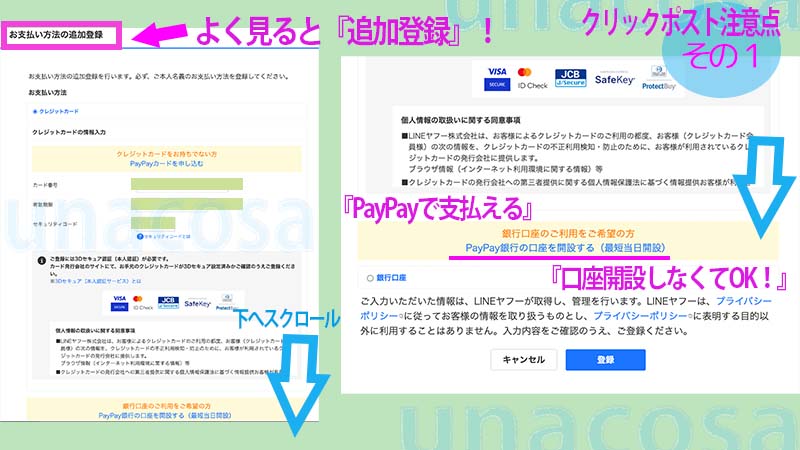
この画面が出てきたとき「PayPayクレジットカード」を作らないといけないの?! と思いました
結論! PayPay残高から支払えます♪ PayPayクレジットカード作らなくても大丈夫☆
これ以上クレジットカードを増やしたくないそんな人も多いのでは?
unaは作りたくなかったので、この画面が出てきたとき、今もっている楽天のクレジットカードを入力しました。

ところが!!汗
必ずしもクレジットカードでなく、PayPay残高からの支払いも選べるようになっていました☆
むやみに新しくクレジットカードを作る必要はありません。
また、「追加登録」となっているので
クレジットカードの入力はしなくてもよかったみたいです
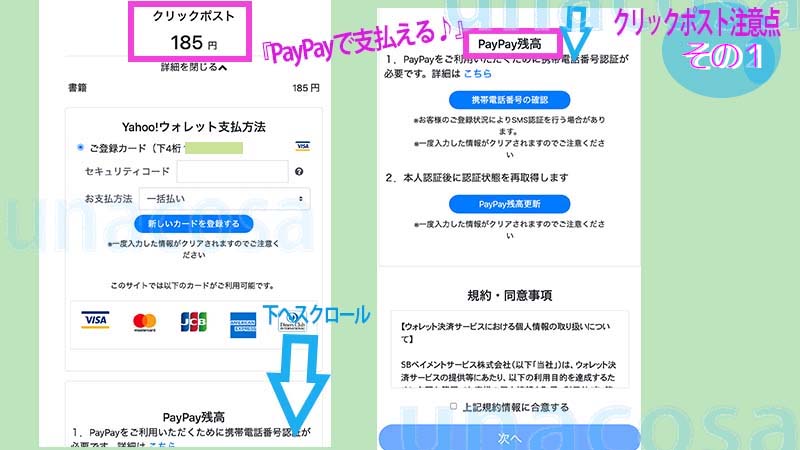

カード登録していると、最初にカードでの支払いが表示されるけど、
下にスクロールすると「PayPay残高」での支払いできる画面が用意されてるよ♪
【本】最安で送る! クリックポスト注意点【その2】ラベルが印刷できない!どうすればいい??
結論! ①Google Chrome(ブラウザ)の設定を変更する ② Google Chromeの拡張機能「Adobe Acrobat、PDF」 オフにする
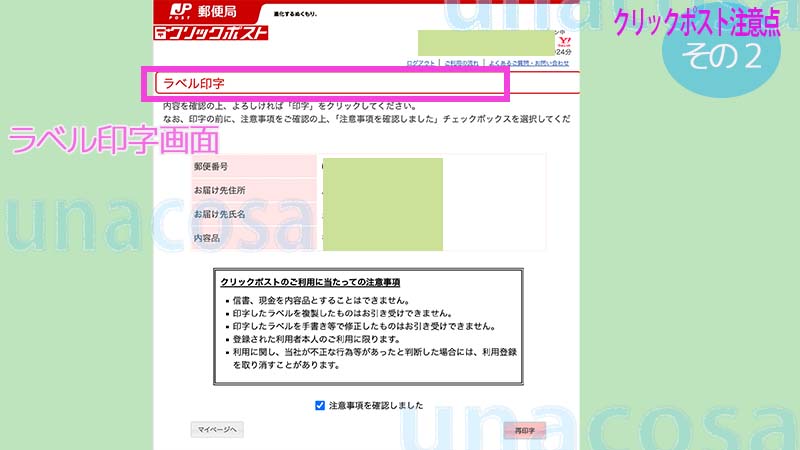

「ラベル印字」の画面までくれば (上画像)、後は右下の「印字」ボタンをクリックすれば印刷されるはずなんだけど…

できなかったよ!pun!
クリックポスト注意点【その2】ラベル印刷できないときの解決方法!①Google Chrome(ブラウザ)の設定を変更する
「プライバシーとセキュリティー」の『サイトがポップアップを送信したり、リダイレクトを使用できたり使用したりできるようにする』に チェックを入れたらOK!
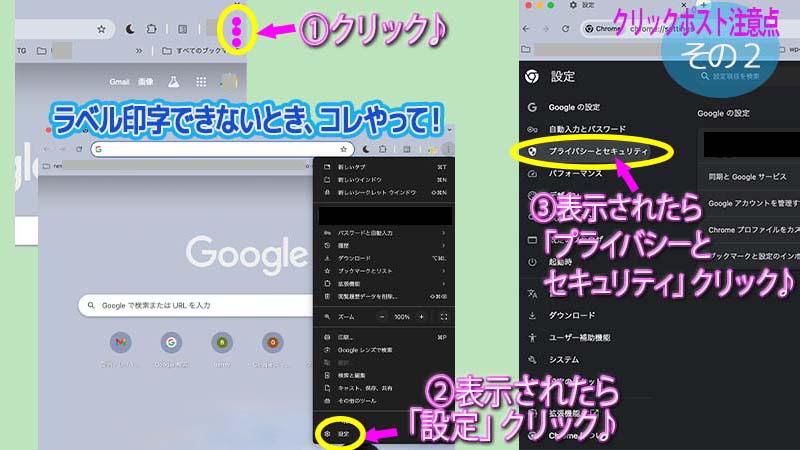
Google Chromeグーグルクローム「設定」の項目(「プライバシーとセキュリティー」他)が表示されないとき! 2つの解決方法☆
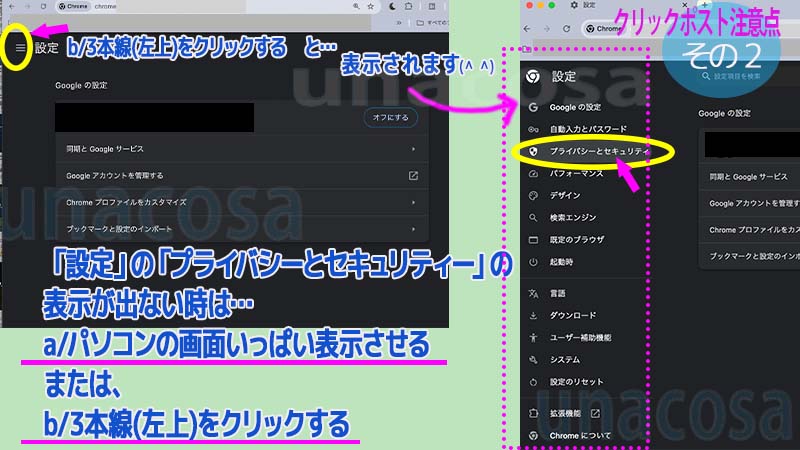

じゃぁ、「プライバシーとセキュリティー」をクリックした続き、いくよ♪
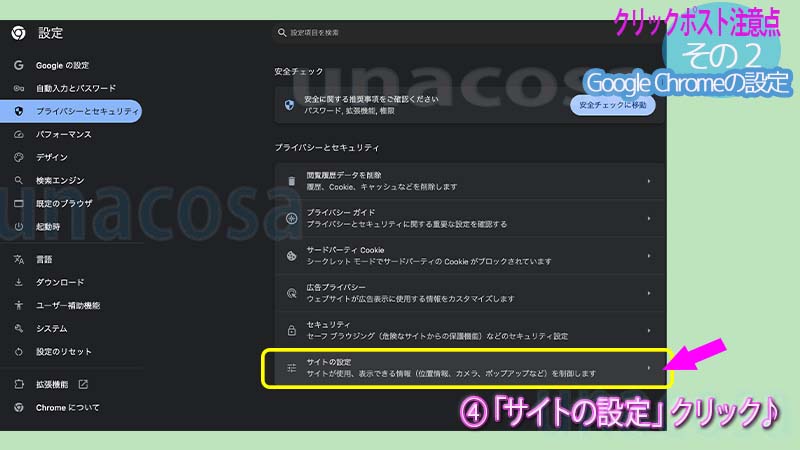
「プライバシーとセキュリティー」をクリックしたら、「サイトの設定」をクリック♪ (上画像)
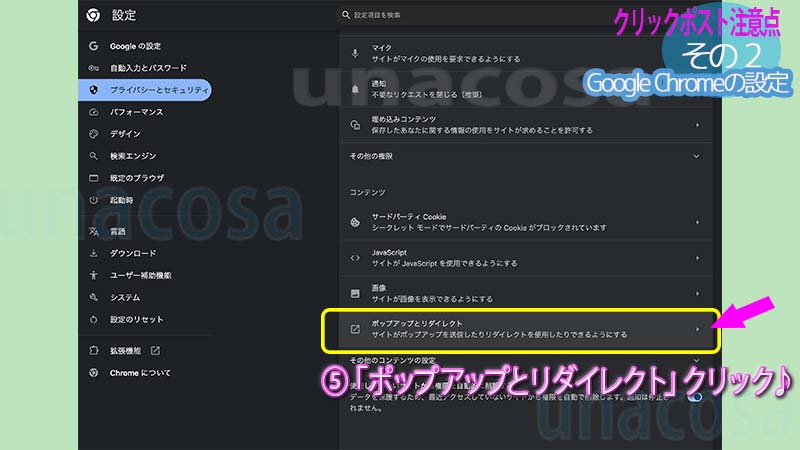
次は「ポップアップとリダイレクト」をクリック♪ (上画像)
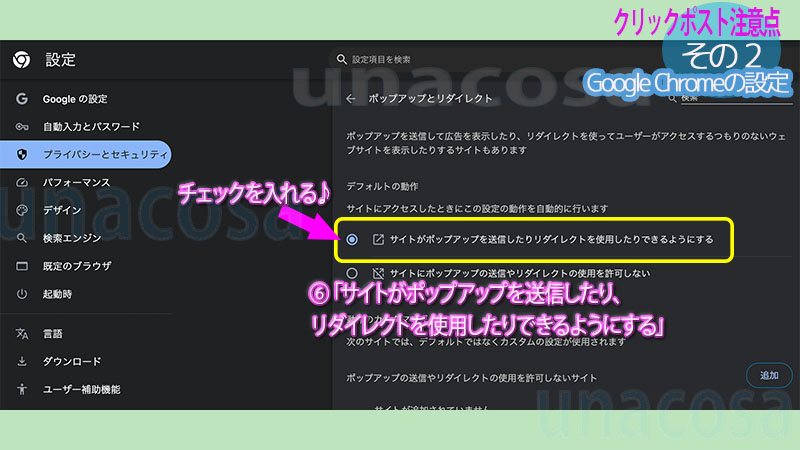

「サイトがポップアップを送信したり、リダイレクトを使用したりできるようにする」にチェックを入れて完了(上画像)ーーー♪
クリックポスト注意点【その2】ラベル印刷できないときの解決方法!② Google Chromeの拡張機能を「オフ」にする☆
結論! ② Google Chromeの拡張機能「Adobe Acrobat、PDF」 オフにする
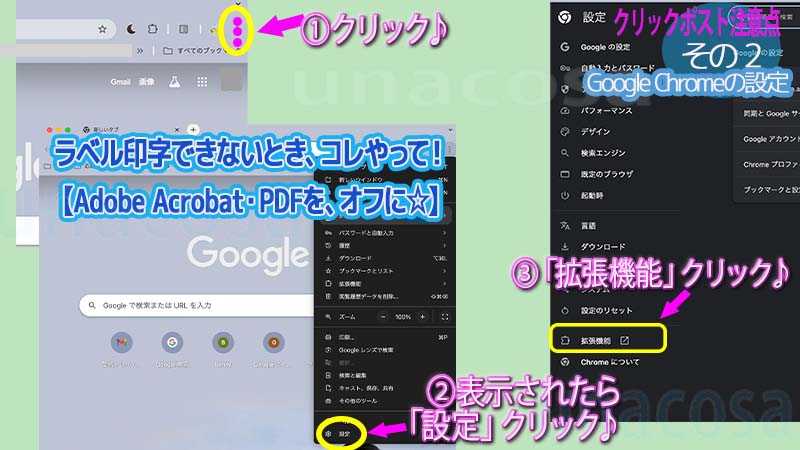
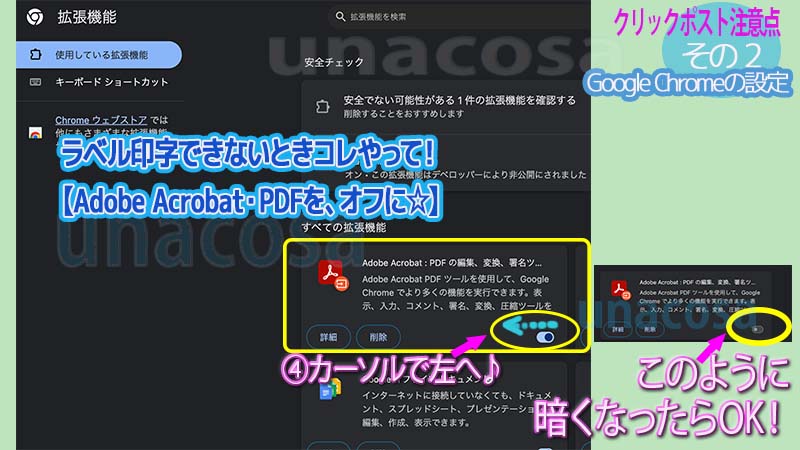
④ adobe Acrobat PDFのボタンを左へ移動させて「オフ」にする (上画像)

お疲れ様でした!これで印刷できる♪

Google Chromeの拡張機能たくさん入れてる人は、すべてをオフにするってのもアリだよ!☆

印字できたら、また戻せばOK♪
クリックポスト注意点【その2】「再印字できません」と表示されたら?!どうすればいい?
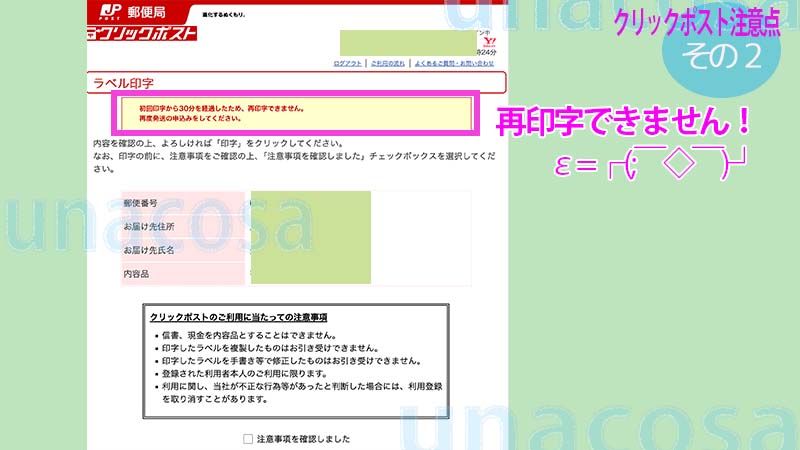
大丈夫!初めに戻って…発送の申し込みをやればいいだけ♪
『クリックポスト』宛名の【ラベル印字】1回目のダウンロード失敗した分の「送料」も差し引かれる?ダブって2回分「送料」取られる??

解決!2重に送料(185円×2=370円)差し引かれることはありません☆ 実際に送ったときに「決済」される☆

ラベル「印字・再印字」3回クリックしたけど、送料は1回分だけ!大丈夫だったよ♪
【本】最安で送る!「クリックポスト」【宛名ラベル】印字できたけど…貼り付けるのも意外に面倒だった…?(個人的感想)

初めてだと何でも面倒に感じるもの、慣れの問題だと思うよ!♪

ダウンロードした【宛名ラベル】 をプリンターで印刷して、 細いタイプの両面テープで4辺を貼り付けました(上画像)
ちょこっとメモ・【宛名ラベル】は商品を入れる前に、封筒に貼りつけよう!(仕上がりがきれいになります☆)
【本】最安で送る!『クリックポスト』ポスト投函、「左?右?」どっち?注意点【その3】

「右側」に投函しよう!

いざ、入れようと思ったら???
いつもは左側に入れてるけど「クリックポスト」は違うヨ!
郵便局員の方に 教えてもらって「右側」へ投函したよ☆
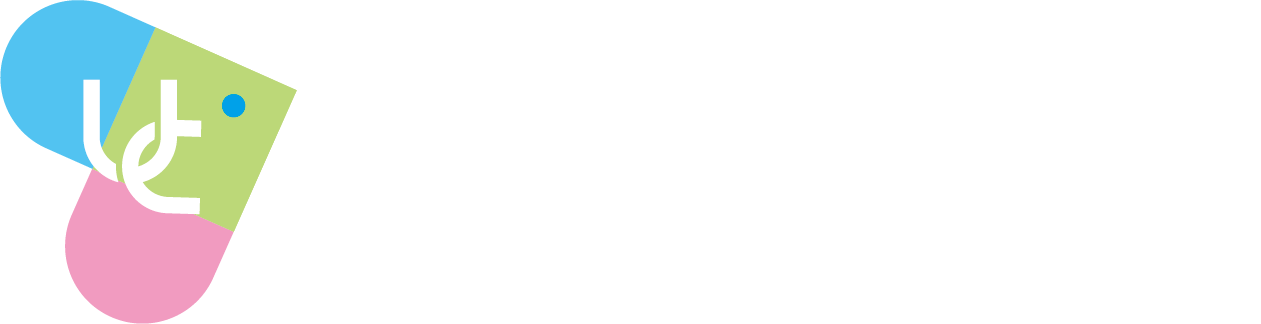

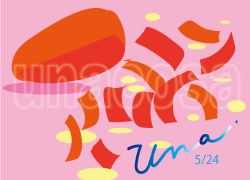

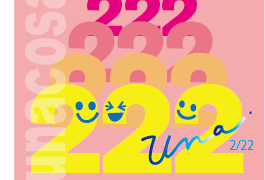

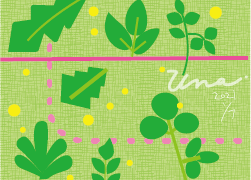





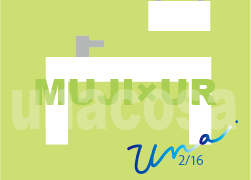
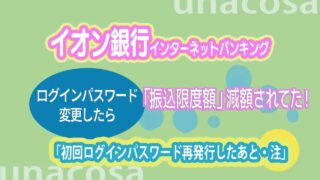
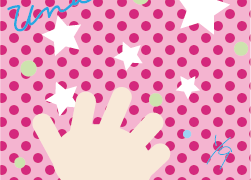




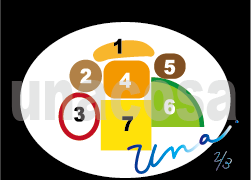



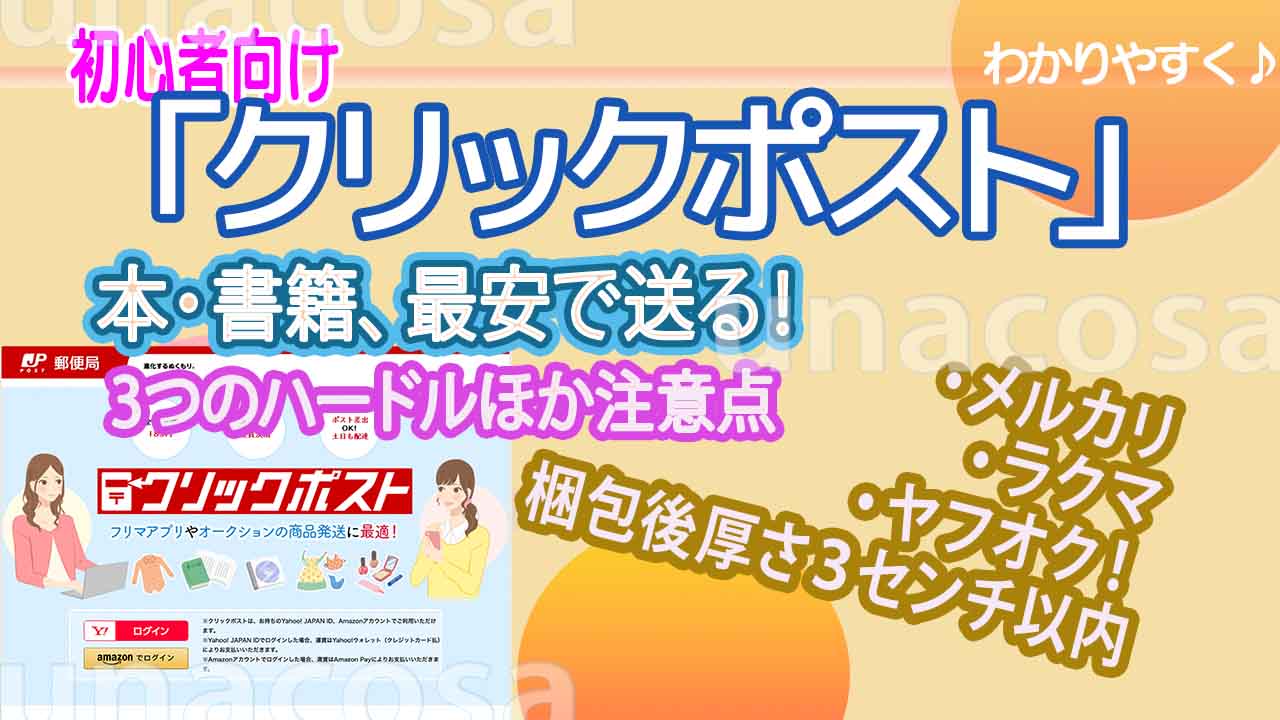


![[商品価格に関しましては、リンクが作成された時点と現時点で情報が変更されている場合がございます。] [商品価格に関しましては、リンクが作成された時点と現時点で情報が変更されている場合がございます。]](https://hbb.afl.rakuten.co.jp/hgb/40d94c36.bec6fcc1.40d94c37.3c02db9e/?me_id=1207922&item_id=10467751&pc=https%3A%2F%2Fthumbnail.image.rakuten.co.jp%2F%400_mall%2Falpen%2Fcabinet%2Fimg%2F758%2F7300090314_16.jpg%3F_ex%3D240x240&s=240x240&t=picttext)




