イオン銀行から楽天銀行(他行)へ 手数料無料で振り込みするには インターネットを使おう!
現金を他の銀行へ振り込もうとするとき、イオン銀行のATMを利用すると
手数料が差し引かれてしまいます
私が現金9万円を入金しようとしたら「手数料660円」と表示されてあわてて取引を停止しました^^;
手数料は1回無料となっていたはずなのに…!
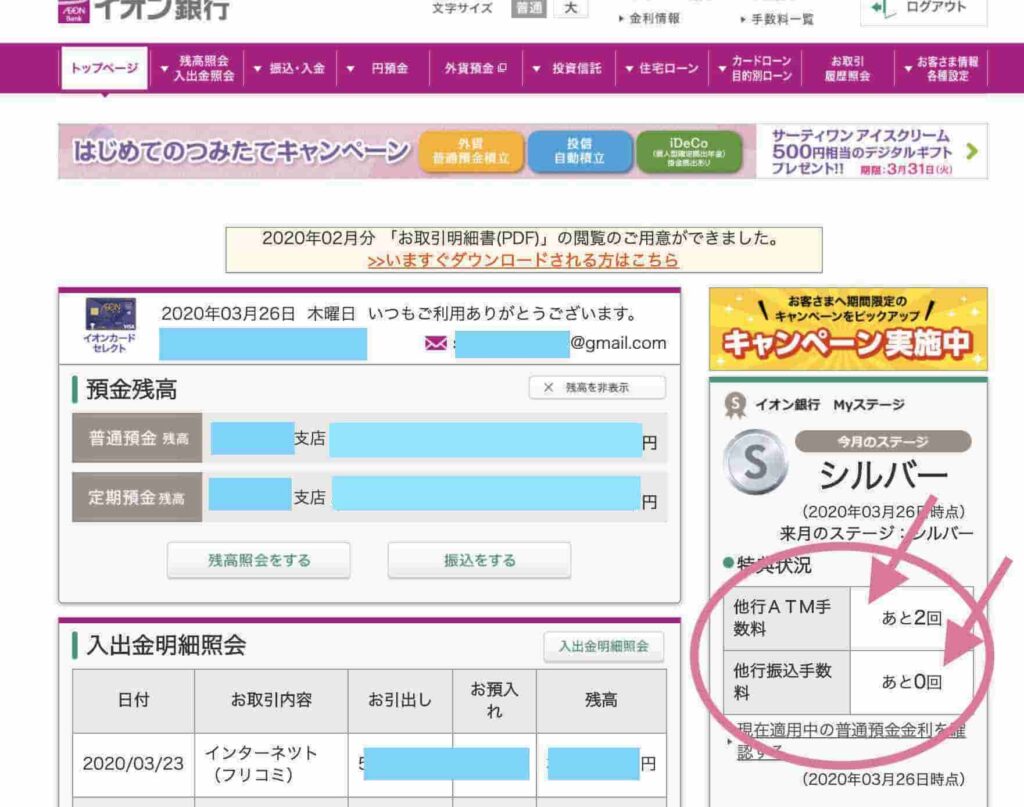
イオン銀行の個人のログインページには右側に特典状況があって この数字が手数料無料になる回数です(上画像は振り込みした後なので「他行振込手数あと0回」となっていますが、振り込み前 は「あと1回」となっていた記憶があったので なぜ660円引かれるのか??でした)
自宅に戻って、イオン銀行のホームページを再度調べると、
ちゃんと書いてありました
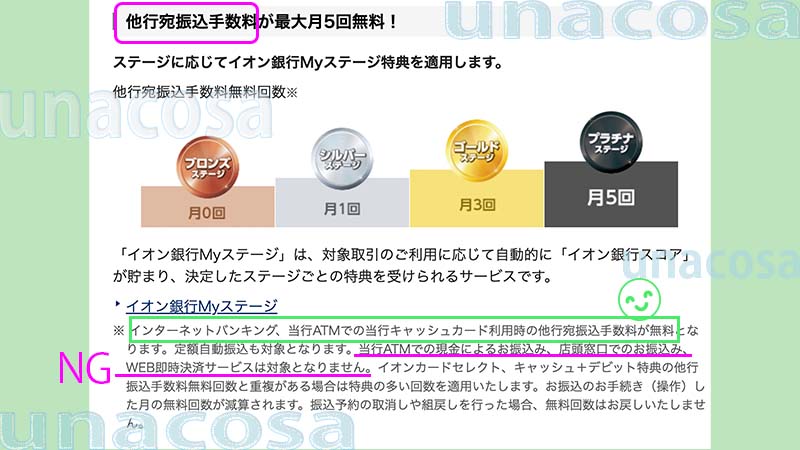
※ インターネットバンキング、当行ATMでの当行キャッシュカード利用時の他行宛振込手数料が無料となります。
当行ATMでの「現金によるお振込み」「店頭窓口でのお振込み」「WEB即時決済サービス」は手数料無料の対象となりませんのでご了承ください(上画像)
つまり イオン銀行から他の銀行への 振り込み手数料を無料にするには
「インターネットバンキングを利用」するか、「イオン銀行ATMを利用するのならイオン銀行のキャッシュカード」を使えばOK☆
イオン銀行ATMで「現金振り込み」をするときの手数料
ちなみにイオン銀行ATMで現金振り込みをする場合もあるかと思いますので入金する金額と手数料を明記します
<店舗では原則、振込みを受け付けていないようです
「やむを得ず、お取り扱いさせていただく場合には、
【他行あて】は(ATM(現金)の手数料額+220円(税込)の手数料をいただきます」となっています>

ちなみに、 【イオン銀行あて】はATM(現金)の手数料額+110円(税込)だよ
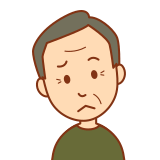
店舗を利用すると、人件費がね…銀行は手数料で稼ぐって感じだねえー
- イオン銀行へ振り込むとき 5万円未満(手数料220円) 5万円以上(手数料440円)
- 他の銀行へ振り込むとき 5万円未満(手数料374円) 5万円以上 (手数料550円)
- ーーーーーーーーーーーーーーーーーーーーーーーーー
- その他 振込み手数料とATMご利用手数料<イオン銀行HP>
イオン銀行から楽天銀行(他行)へ 、ネットで手数料無料の振り込みをする手順!
さあ!いよいよ 手数料無料で振込チャレンジです!! 気合がはいったものの 自己反省を込めてお伝えします
イオン銀行から楽天銀行(他校へネットで手数料無料の振り込みをするには「取引パスワード」必須です!
あなたの 取引パスワード わかっていますか???
取引パスワードがわからないと「手数料無料」での振り込みはできません!
取引パスワードはイオン銀行を作った時 1番最初に決めたものです 私はすっかり忘れていたのでした(取引パスワードがわからない方はこちら↓)
イオン銀行インターネットバンキングログイン後「新規に振り込み」をクリック

1イオン銀行のサイトで 「インターネットバンキングにログイン」をクリックします
2 すると、下画面のようにログイン画面が出てきます 契約者IDとログインパスワードを入力したら 「ログイン」のバーをクリック!
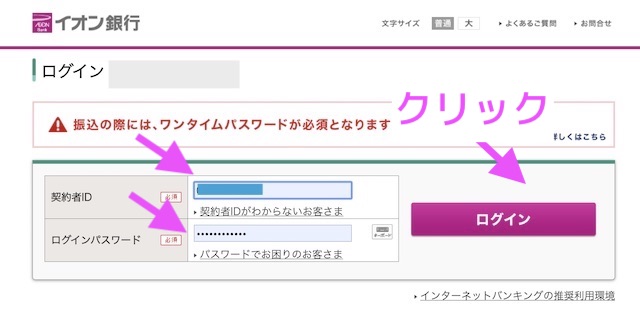

ちなみに契約者IDが記載されている「イオン銀行ダイレクトご利用カード」とはこれです!ウラに契約者IDがあるよ☆
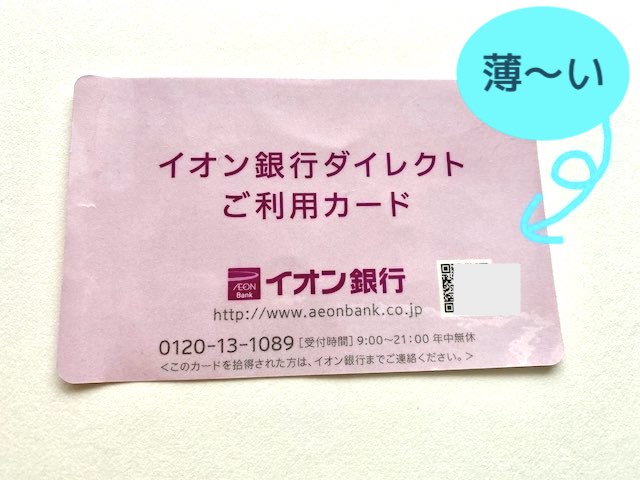
3 自分のページに入ったら、
いちばん下の方に 「振込」の「新規に振込」をクリックします
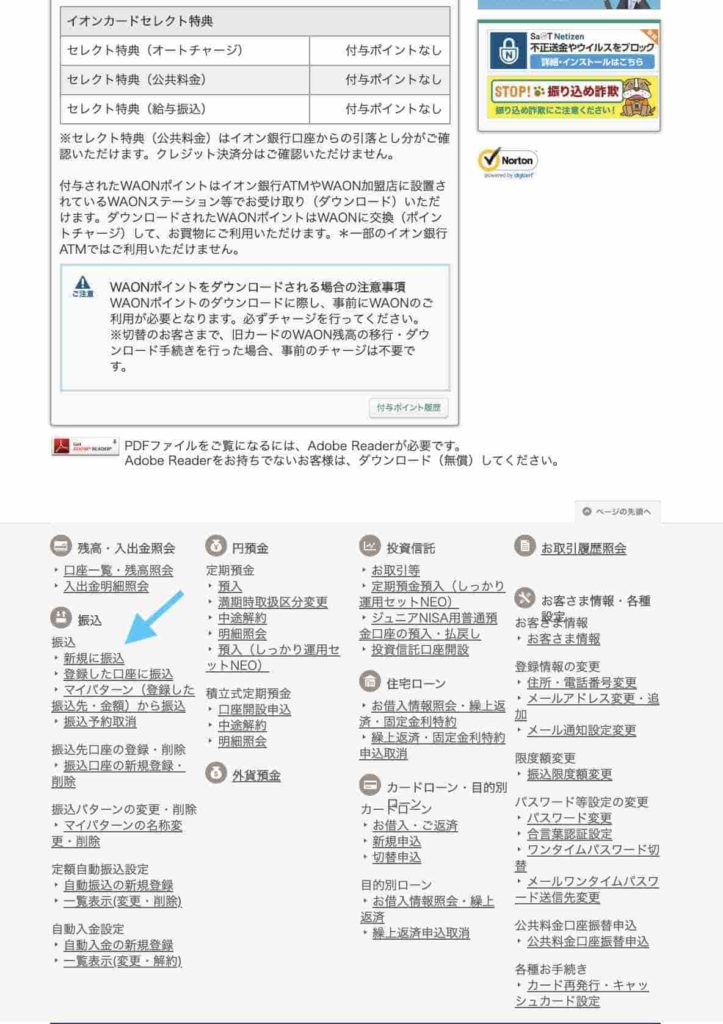
振り込み金額を入力→「振込先口座」の”新しく入力”をクリック
クリックすると、振り込みの画面に入ります
振り込みの内容を入力していきます
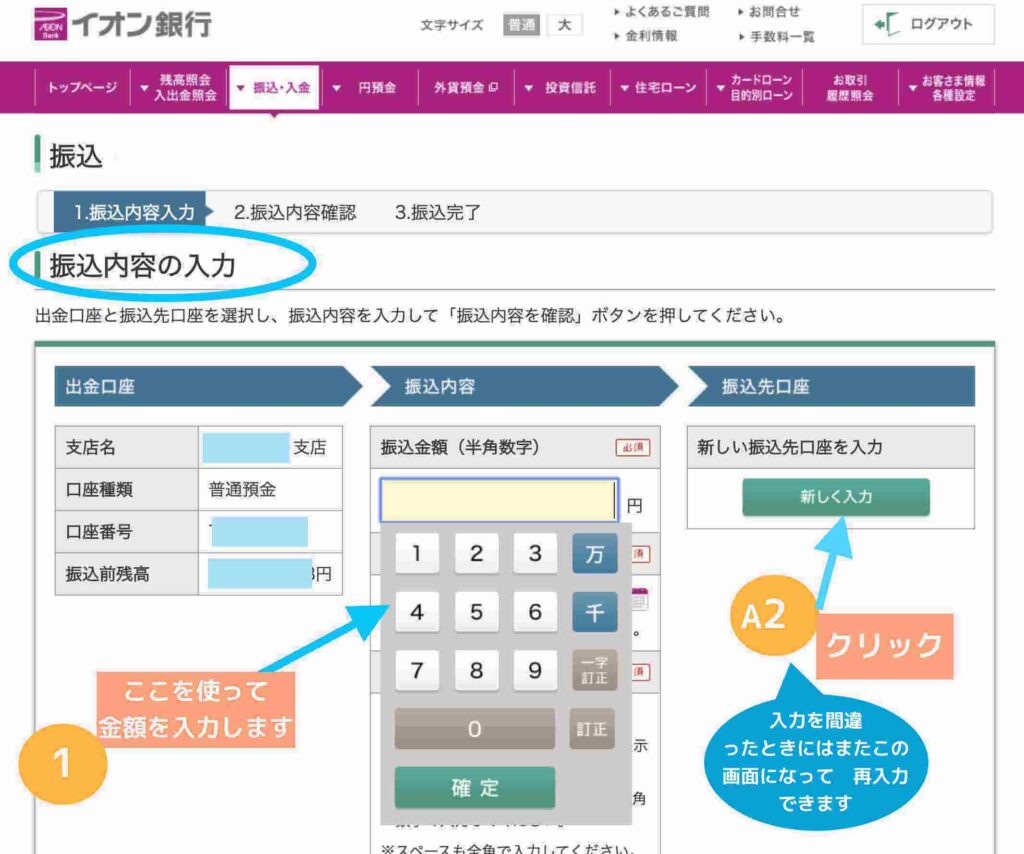
1 金額を入力します(カーソルを持っていき金額の場所にクリックすると 上画像のようになります)
A2 次に となりの右サイドに移動して「新しい振込先口座を入力の下にある「新しく入力(グリーン色の地に白い文字)」をクリックします
<振込先をまちがった時は またこの画面から設定をやりなおしするようになっています 気にせず 淡々と進めていきましょう>
『振込先の銀行』を選んでクリック♪
「新しく入力」をクリックすると 各銀行が表示されるので 振込先の銀行をクリックします(ここでは楽天銀行をクリックして進めます)
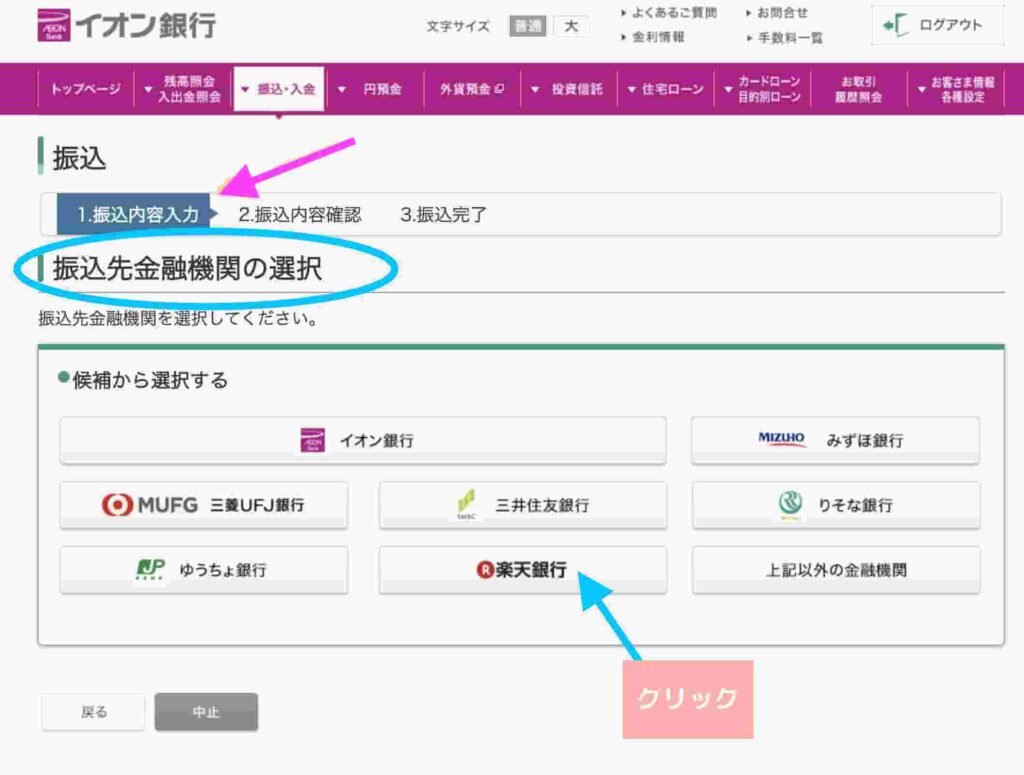
振込先銀行の『支店』を選んで チェック→「次へ」をクリック
「振込先の銀行」をクリックすると 振込先の支店を決めるページになります(画像は楽天銀行をクリック後のものです)
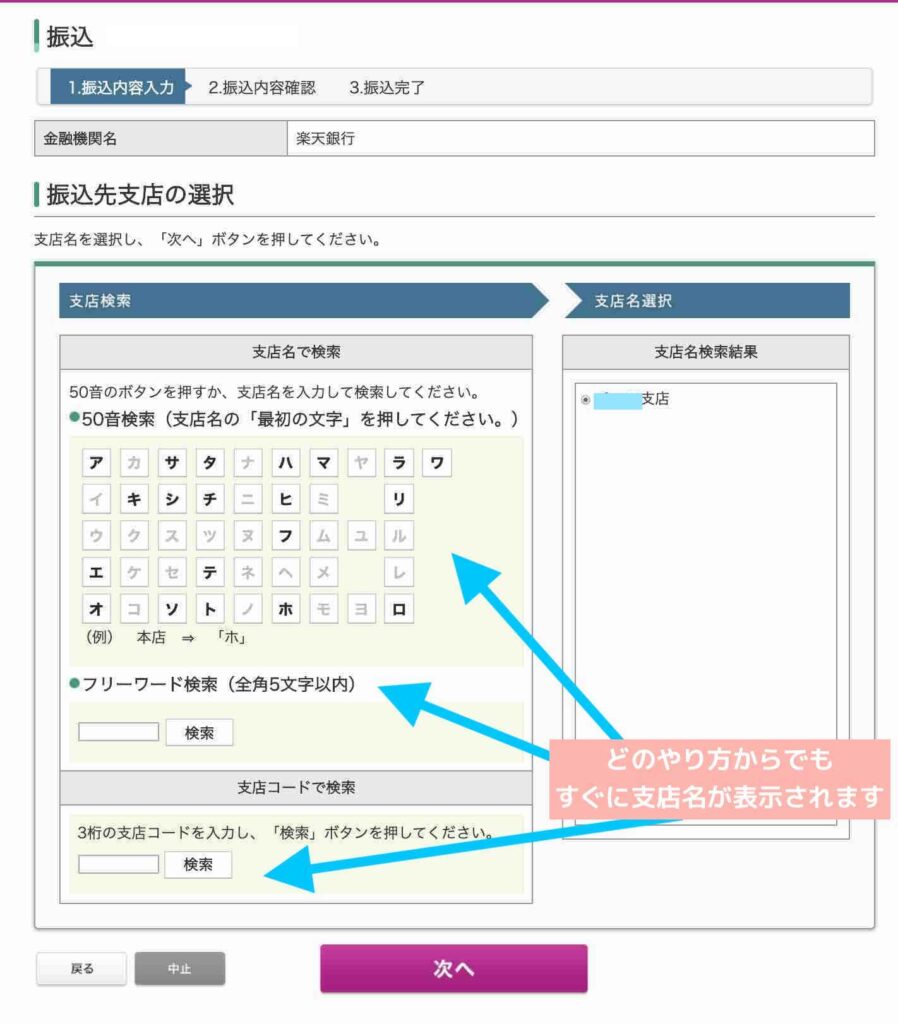
1 振込先支店名は頭文字1つ打っただけで、すぐに右側に支店名が表示されました 支店名に間違いなければ 表示された支店名の先にある小さな円をクリックします
2 「次へ」をクリックします
振込先口座の『口座種類』を選び、『口座番号』を入力→「次へ」をクリック
振込先の銀行は指定できたので、次は振込先口座の情報を入力していきます
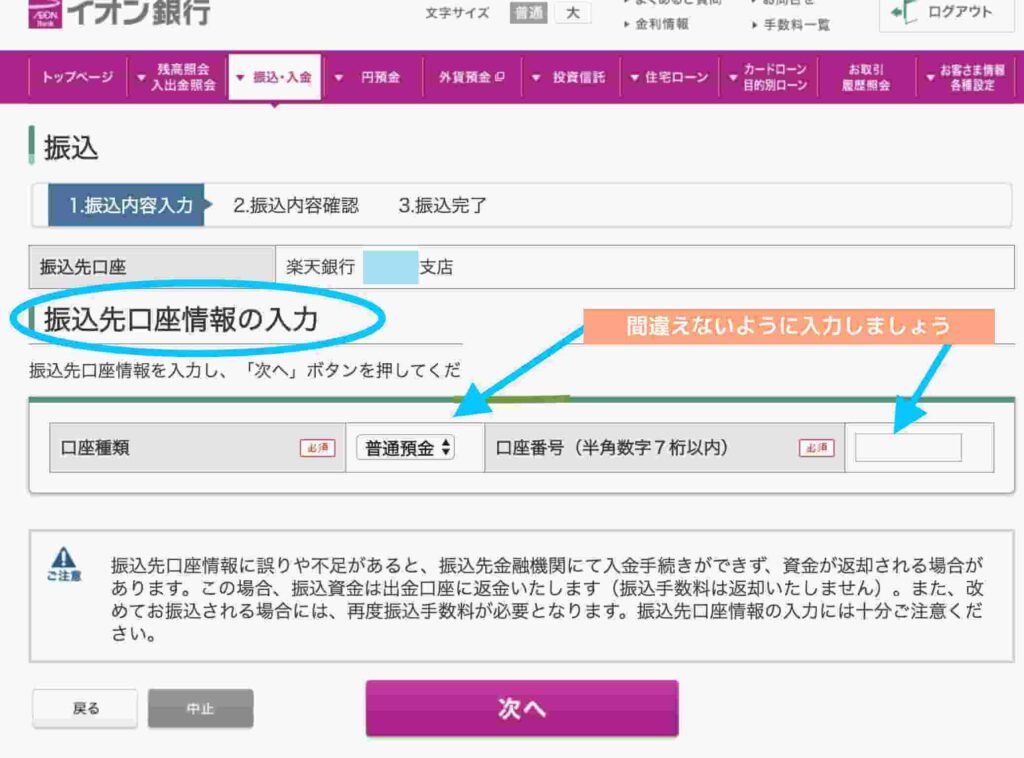
1 口座の種類を選ぶ
2 口座番号を入力します
3 「次へ」をクリック

入力をする下のほうに注意点が小さく書かれてあります
まちがいのないように落ち着いて入力しよう(自分にいつも言い聞かせています(汗)
振り込み内容をすべて確認する→『振り込み内容を確認』をクリック
「振込先口座の情報を入力」クリックすると これまで入力した内容をここですべて確認します(「入力します」のところは すでに表示されていると思います)
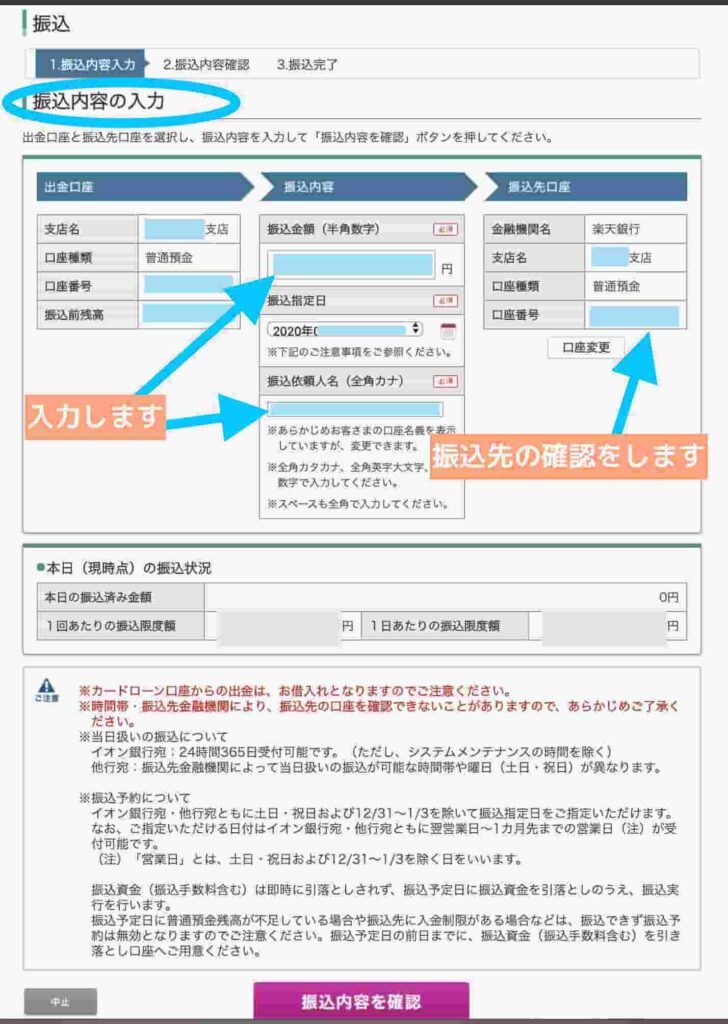
確認して 問題なければ いちばん下の「振込み内容を確認」をクリックします
「振込先口座が存在しません。正しい口座情報を指定してください」と表示されたら 再設定すればOK!
振込先口座の口座番号等を 自分が気づかずにまちがって入力していたら…
「振込み内容を確認」をクリックして次の画面に行くと「振込先口座が存在しません。正しい口座情報を指定してください」と赤い文字で案内が出ます
そのページのまま、金額入力したとなり 右端の「振込先口座」の1番下にある小さな四角いボックスの『口座変更』をクリックすれば 「新しい振込先口座を入力」の中に 以前やったなつかしい画像が出てきます A2「新しく入力(グリーン色の地に白い文字)」です
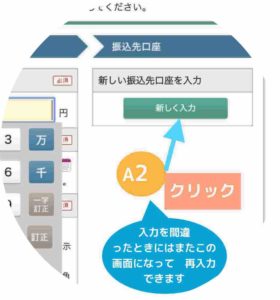
そのグリーン色をクリックして 銀行を決めて、支店名を決めて・・・という順番で再度、設定します
『ワンタイムパスワード送信』をクリック
「振り込み内容を確認」をクリックすると これまで入力した内容を確認するページになります
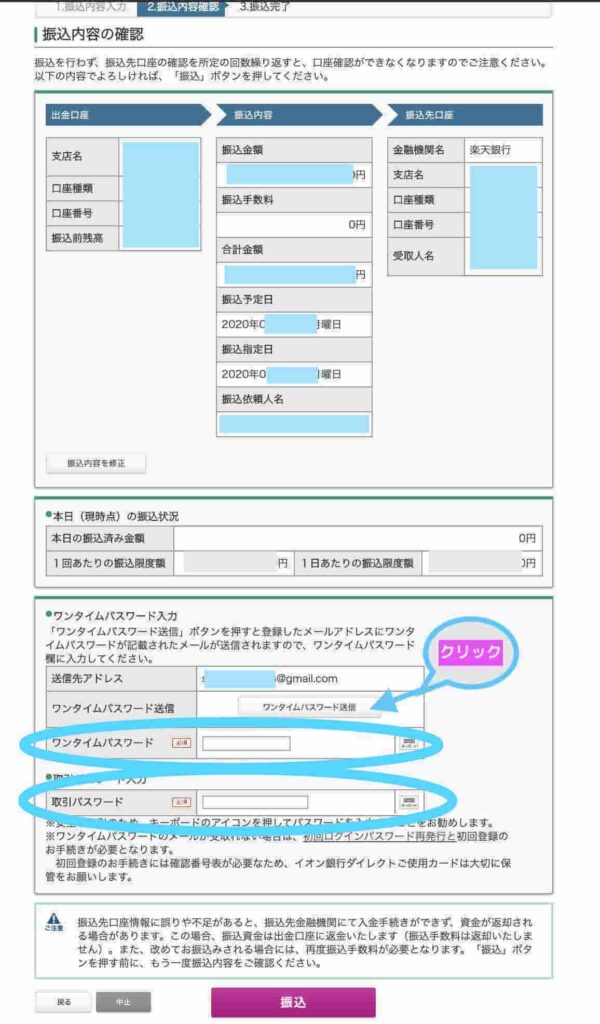
1 内容をすべて確認します
2 振り込みするために ワンタイムパスワードを送信してもらいます ワンタイムパスワードを受け取るための自分のメールアドレスを確認します
3 自分のメールアドレスの下にある「ワンタイムパスワード送信」を” クリックします
連絡先アドレスに届いたワンタイムパスワード『6桁の数字』確認する
自分のメールアドレスに届いているワンタイムパスワードを確認します(「イオン銀行の振込内容確認」ページは開けたままにしておきます)
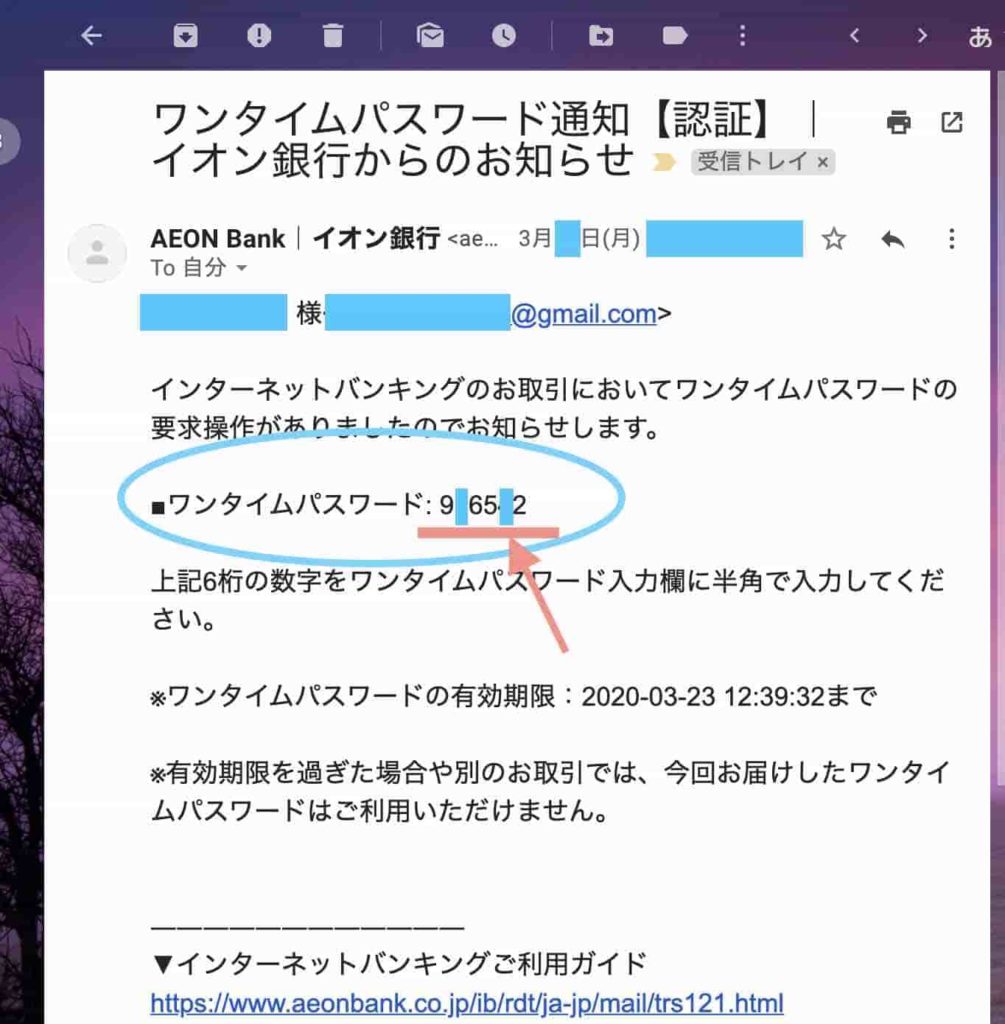
1 先ほどの「イオン銀行の振込内容確認」ページは開けたままにしておいて 新しいタブで、自分のメールを開きます
2 「ワンタイムパスワード」が自分のメールに届いています(すぐに届きます 上画像はGmail)ワンタイムパスワードは、この6桁の番号です <この6桁の番号を 先ほどの「イオン銀行の振込内容確認」ページに入力することになります>
3 「イオン銀行の振込内容確認」ページにもどります
『ワンタイムパスワード』『取引パスワード』を 入力
「イオン銀行の振込内容確認」ページにもどります
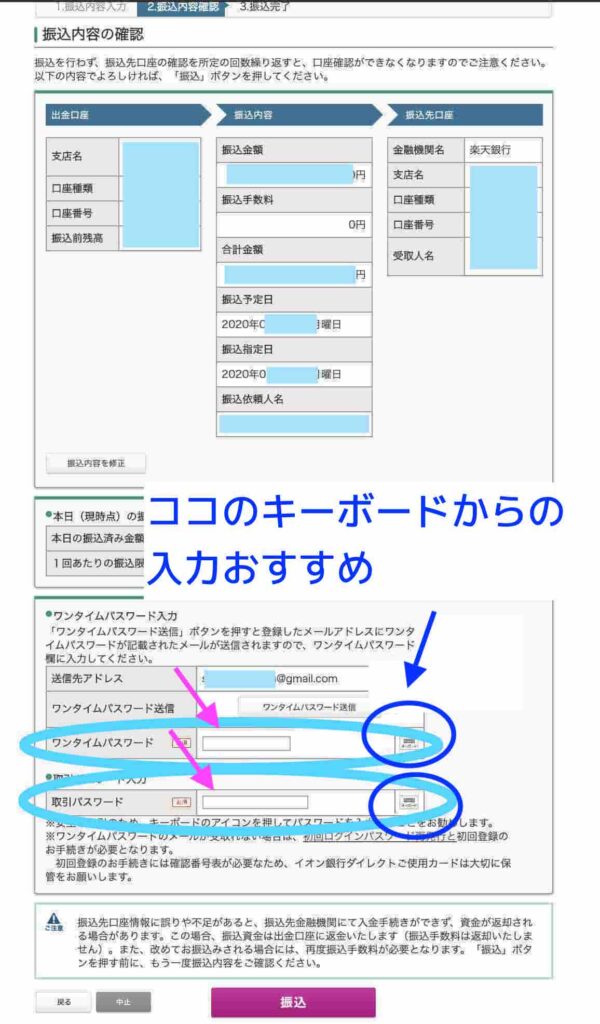
1 「6桁のワンタイムパスワード」を入力します
2 「取引パスワード」を入力します
(入力するときは 右にある小さなキーボードから入力するのがお勧めです・安全☆)
『振込』をクリックして 振り込み完了ーーー!!
『ワンタイムパスワード』と『取引パスワード』を入力した画像です
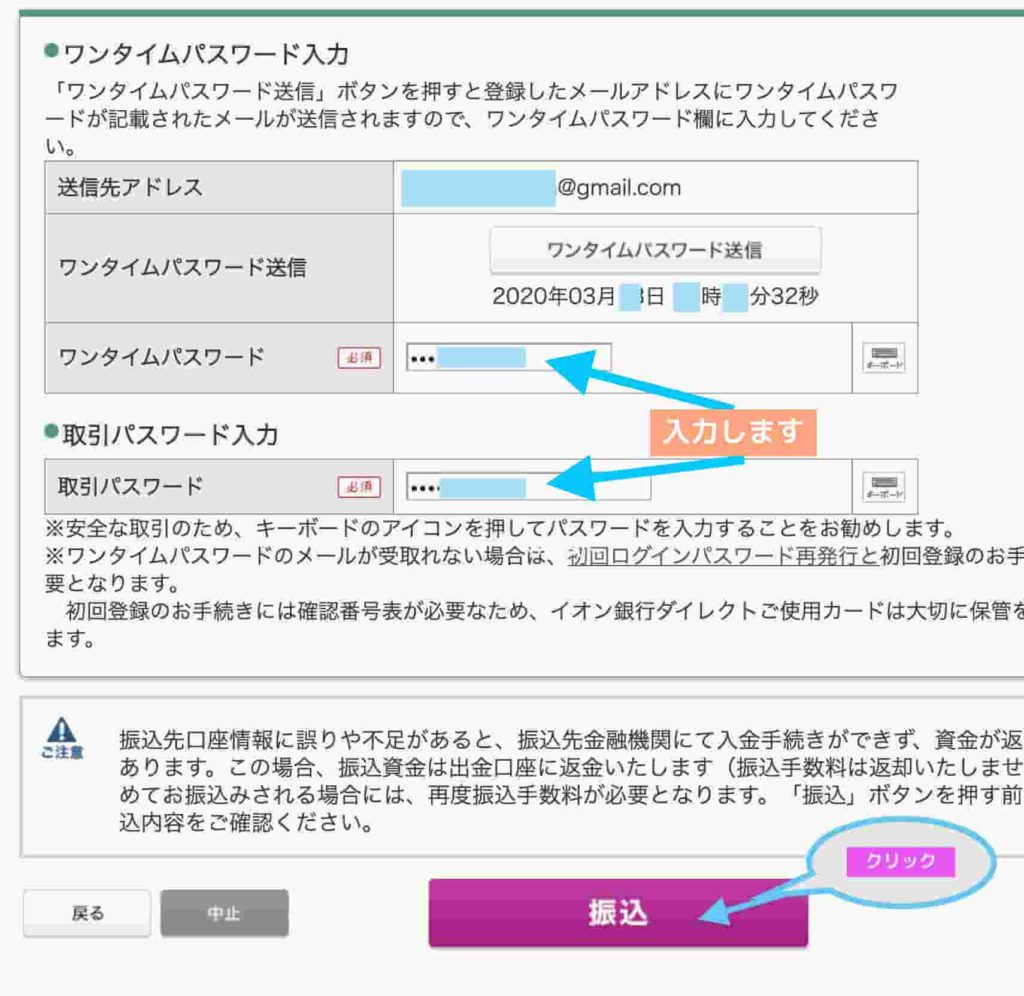
ワンタイムパスワードと取引パスワードの入力が間違いなければ「振り込み」をクリックします
これでイオン銀行から楽天銀行(他行)へ 手数料無料での振り込みが完了です
![<br> <script async src="https://pagead2.googlesyndication.com/pagead/js/adsbygoogle.js"></script><ins class="adsbygoogle" style="display:block" data-ad-format="fluid" data-ad-layout-key="-7m+d6+v+y+55" data-ad-client="ca-pub-2186370197004937" data-ad-slot="2495636051"></ins><script> (adsbygoogle = window.adsbygoogle || []).push({});</script>](https://tabegen.com/blog/wp-content/themes/cocoon-master/images/woman.png)
おつかれさまでしたーー!!!

手数料ゼロ円で完了♪♪おトクでーす☆
振り込みが完了すると イオン銀行から完了メールが届くから安心♡
”ポチッ”としながら振り込みしたものの・・・本当にちゃんとできているのか 心配になりますよね?
とくにネット銀行を たまーにしか利用していない そんな方はとても気になると思います
安心してください!
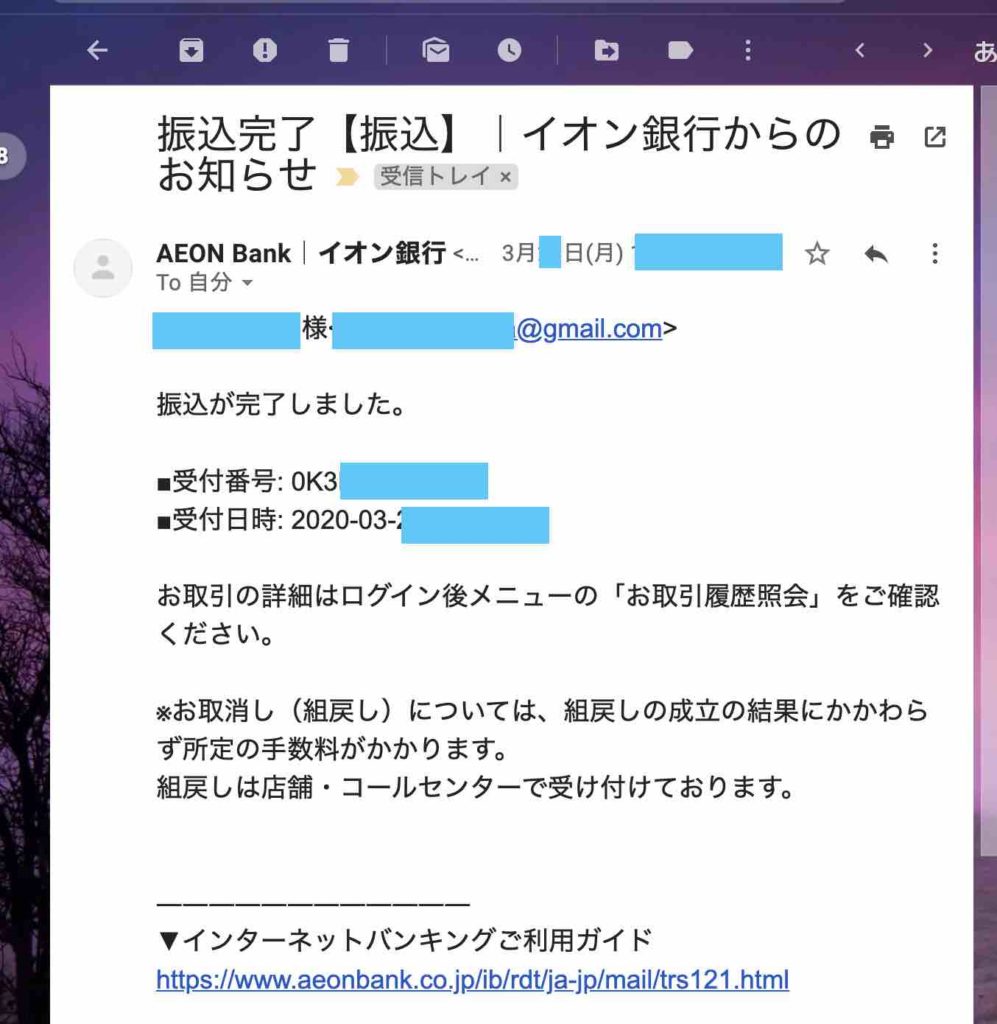
ちゃんと振り込みができていれば 上画像のように「振込完了」メールがイオン銀行から届きます(送った相手の方に こちらから確認するのも大切ですね)
イオン銀行から楽天銀行(他行)へ【手数料無料で】はじめて振り込みする手順(初心者向け)わかりやすく!/まとめ
- イオン銀行から楽天銀行(他行)へ手数料無料で振り込みするにはインターネットを使おう
- (自分のログインページにあるステージの状況によって手数料無料で行える回数が決まっています)
- イオン銀行から楽天銀行(他校)手数料無料で振り込みするには
- 【取引パスワード】(イオンカードを最初に作ったときのもの)が必要
- 自分のログインページに入る
- 1番下にスクロールして
- 「新規に振込」をクリック
- 振り込み金額を入力
- 振込先口座の
- 「新しく入力」をクリック
- 振込先金融機関の選択のページから 目的の銀行を選んでクリック
- 振込先銀行の支店名を決めて
- 「次へ」をクリック
- 振込先口座の口座種類を選んで
- 口座番号を入力して
- 「次へ」をクリック
- 振り込み内容を確認したら「振込内容を確認」をクリック
- 自分のアドレスに送ってもらうための「ワンタイムパスワード送信」をクリック
- ワンタイムパスワードと取引パスワードを入力したら
- 「振込」をクリック で完了!!
- 振り込みが完了するとイオン銀行から完了メールが届く
アイスクリーム詰め合わせ♪一度にやってくるからすごいんです♡リピしてます楽しい・もりあがる♪種類たくさん♪飽きません☆☆
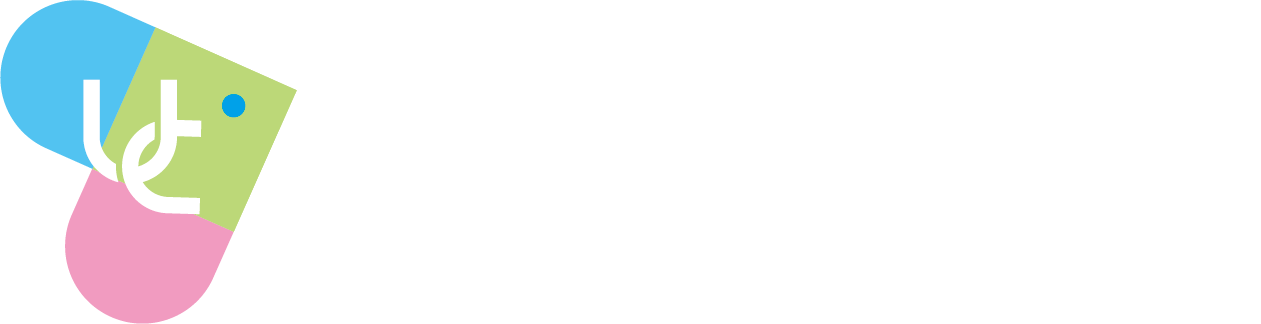

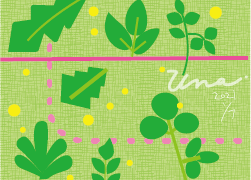

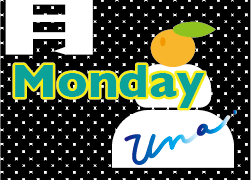




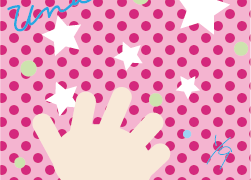









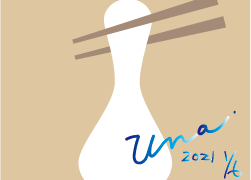





![[商品価格に関しましては、リンクが作成された時点と現時点で情報が変更されている場合がございます。] [商品価格に関しましては、リンクが作成された時点と現時点で情報が変更されている場合がございます。]](https://hbb.afl.rakuten.co.jp/hgb/40d984db.6aa20804.40d984dc.d97836ee/?me_id=1413163&item_id=10000388&pc=https%3A%2F%2Fimage.rakuten.co.jp%2Fexception5251%2Fcabinet%2Fpasso%2Fj-00005_9.jpg%3F_ex%3D240x240&s=240x240&t=picttext)





