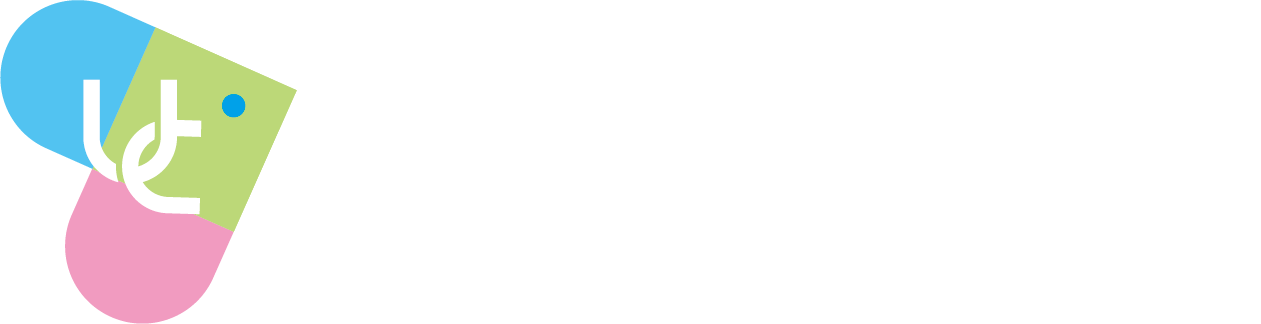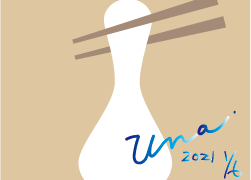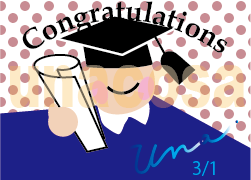- 「iPad」キーボードをつける、iPadキーボードケース「inateck」届いた!
- 「iPad」キーボードをつける!簡易包装で届いた♪取説書は英語・日本語あり
- 「iPad」と「キーボードケース」連携は【Bluetooth】なんだー♪
- 「iPad」キーボードをつける!iPadを差し込んでセットする
- 【Bluetooth】で「iPad」と「inateckのキーボード」をペアリング!
- 「iPad」キーボードをつける!「iPad」と「inateckのキーボード」のペアリング完了!
- 「iPad」キーボードをつける!「iPad」と「inateckのキーボード」のペアリングができなかったとき・・・
- 「iPad」キーボードをつける!inateckのキーボードは使ってみて、想像以上に【快適☆☆☆】買って良かった!
- 「iPad」キーボードをつける!使えるように、設定やりかた・わかりやすく解説!安いけどバッチリ使える「キーボードケース/inateck」オススメ!買って良かった♪意外に便利だった点☆/まとめ
「iPad」キーボードをつける、iPadキーボードケース「inateck」届いた!

iPadをもっと使えるようにしたくて、
「キーボード」もついていて、「iPad」を保護できるケースの役割のあるものをさがした結果、
【inateck】のキーボードケースを購入しました

簡易包装で届きました
こんなんで大丈夫?って気になったけどOKでした!
うまく使えるように設定できるのか?自信ゼロでした が、
初心者unaでもカンタンにできました☆
「iPad」キーボードをつける!簡易包装で届いた♪取説書は英語・日本語あり
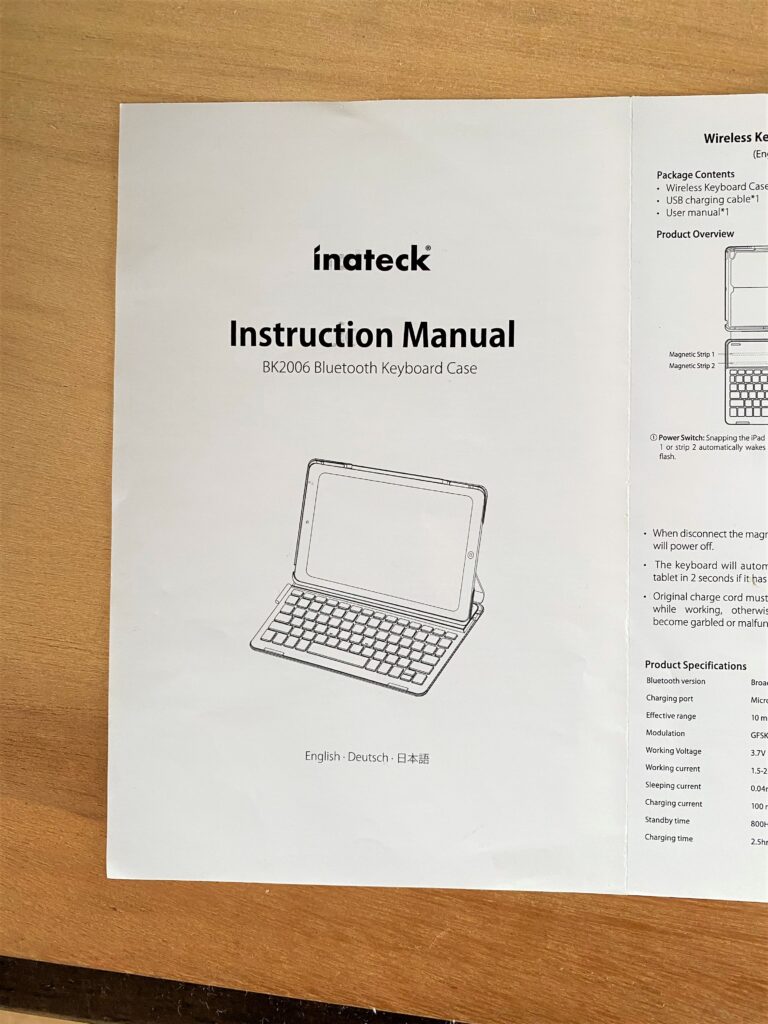
unaは、楽天市場で買いました(「inateck」商品ページコチラ)

ギャー!英語の取説書だあー
って、最初は愕然!

よく見たら、「日本語」の取説書も同じ用紙に
ちゃんと書いてあるから安心してね♪
「iPad」と「キーボードケース」連携は【Bluetooth】なんだー♪
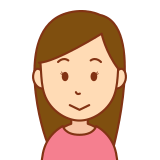
どうやって「iPad」と「キーボードケース」をつなげるのか?
めっちゃふしぎでした
「パソコン」と、「マウス」が連携して動いているように、
「キーボードケース」と「iPad」もつなげて連携する、
1対1でつなぐことをペアリングといいます
もうひとつ聞きなれていて、いまいちわかっていなかった【Bluetooth】という言葉、調べてみました
近い距離にあるデジタル機器(パソコン スマホ デジタルカメラなど、コンピューターネットワークで通信できるもの 家電も含む)で 無線で通信する技術のことを【Bluetooth】といいます

なるほどね!
じゃあ、【Bluetooth】の技術で「iPad」と「キーボードケース」が通信しあって使えるようになるんだあ♫
「iPad」キーボードをつける!iPadを差し込んでセットする

上画像は、まだiPadをいれていない状態です
軽くて、スッカスカ^^ フレームにiPadを差し込んでいきます(フレームにiPadをはめ込むときの説明書が入っています)
きちんとセットできてないときは、きれいに閉じないのでわかります
unaは4つの角の最後の1か所、すこし浮いてしまって、恐々iPadとフレームをはさんで押さえました「パチン!」と音がしてちゃんとセットできました

無理に押し込むと、フレームが壊れるんじゃないかと心配でしたが無事セット完了!
次は【Bluetooth】でペアリング☆☆
【Bluetooth】で「iPad」と「inateckのキーボード」をペアリング!

iPadを立てて、下のキーボードのところに置きます 置くところは2か所あるので、好きなところを選んで置きましょう

PR

iPadをはめ込んだフレームごと
ゆっくり手前、うしろに動かすと「カチッ」とくっついて固定できるところがあります(内蔵磁気ストリップ) 上画像
すると、右端上(上画像)左に「青いランプ」が点灯してキーボードが起動します inateckのキーボードが起動したら、iPadのBluetoothをオンにして、いよいよペアリング開始です

「Fn」「deleat」を同時に押すと、自分のデバイスを探し始めます!

ざっくりですが、パソコン・スマホ・今回のようなタブレット、キーボードケース(周辺機器)のことを「デバイス」って言いますよ
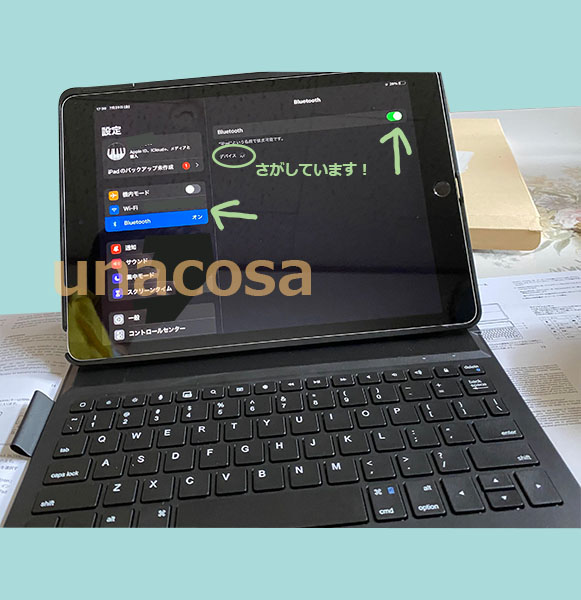
ペアリング♪相手さがし中~~~♪ Bluetoothの下には”iPad”という名前で検出可能ですと、表示されています

「inateck BC2006」が出てきたら選びましょう(unaのときは、ほかに候補となるデバイスはなかったので、「inateck BC2006」だけが出てきました)
「iPad」キーボードをつける!「iPad」と「inateckのキーボード」のペアリング完了!
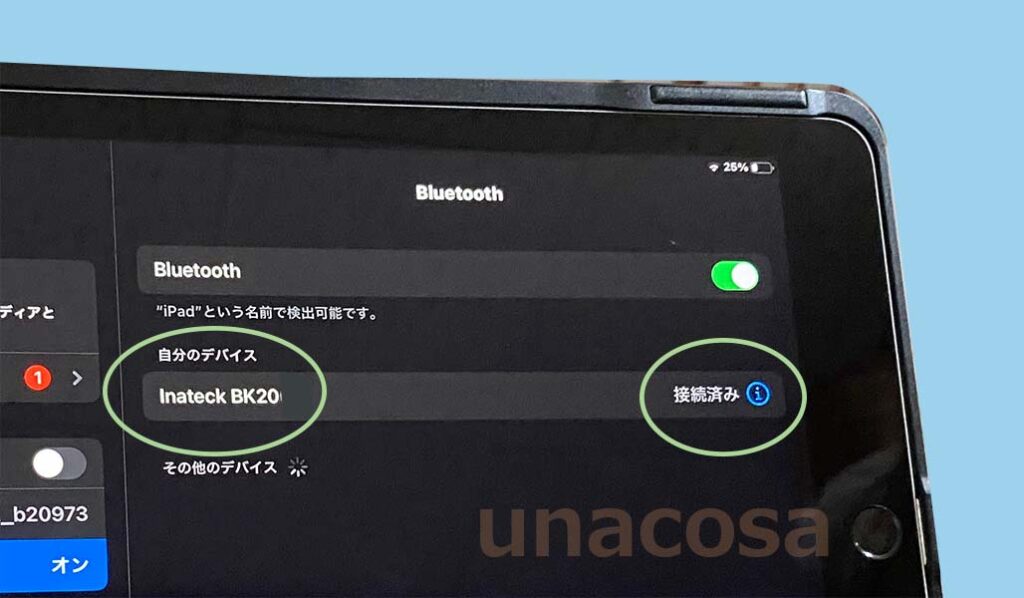
「iPad」と「inateckのキーボード」のペアリング成功☆
これでキーボードが使えるようになりました!

やったね!
「iPad」キーボードをつける!「iPad」と「inateckのキーボード」のペアリングができなかったとき・・・
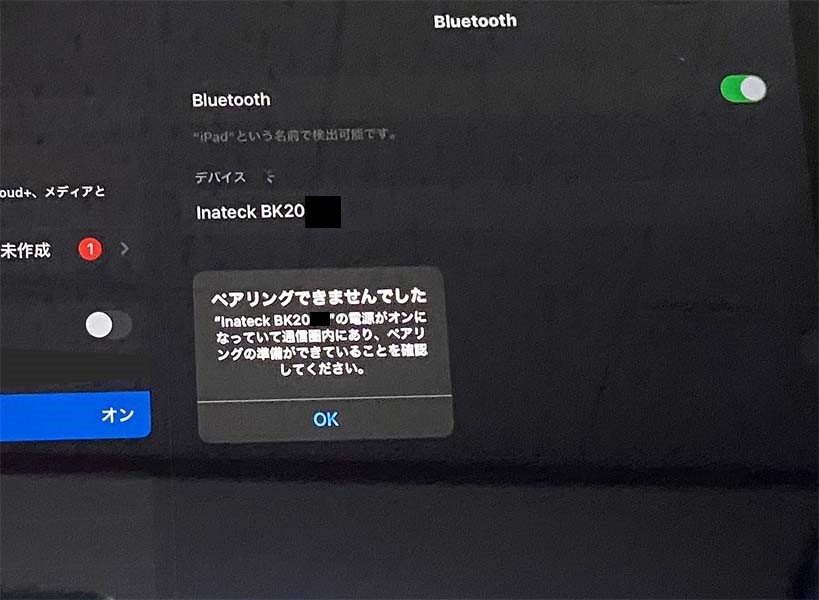
残念ながらペアリングできなかったときは、上画像のようになりました。
Wi-Fiの関係で時間がかかりすぎたとき、このように表示されました

なので、もう一度はじめからやりなおしたらいいのです
「iPad」キーボードをつける!inateckのキーボードは使ってみて、想像以上に【快適☆☆☆】買って良かった!

PR

PR
iPadを使うつもりが、使いづらくて、結局パソコンでの作業になっていました
試しにinateckのキーボードケースを買ってみましたが、iPadをほんとうによく使うになりました
やはり一番良かったのは文字入力でしたが、ほかにも使い勝手の良かった点がいくつかありました。
閉じた状態で運ぶとき、iPadを汚さずに済みますし、滑りにくい素材なので安心して持つことができます

PR
また、ファンクションキーのおかげで、目的の画面までいかなくてもキーボードに用意されているので、すぐに「音量」「明るさ」など調整できるところが やっぱり便利で快適です

「iPad」キーボードをつける!使えるように、設定やりかた・わかりやすく解説!安いけどバッチリ使える「キーボードケース/inateck」オススメ!買って良かった♪意外に便利だった点☆/まとめ

PR
実際に使用して良かったのでご紹介していますが、本記事は商品を保証するものではありません 販売サイトにてじゅうぶんにご検討の上、ご決定は自己責任にてお願い致します。