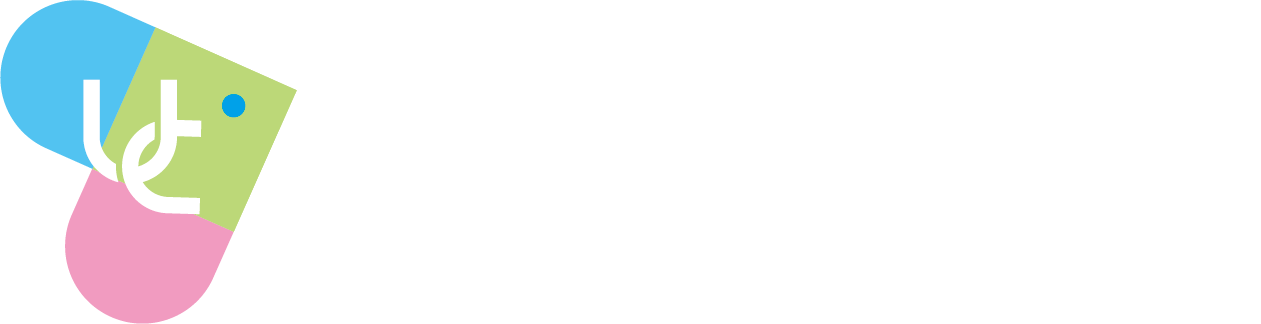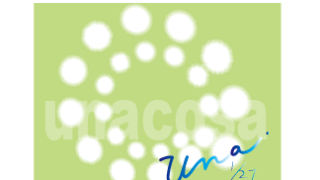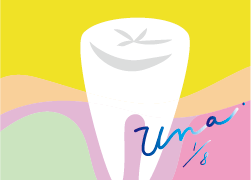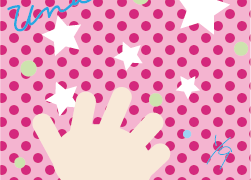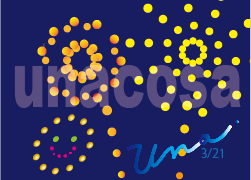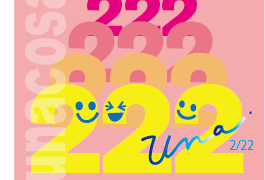これは一体何?!
ある日、以前の記事で編集し直した方が良い場所が見つかったので訂正しようと開いたところ、突然下のような身に覚えのないものがありました

な、なんじゃ こりゃあああ???!!
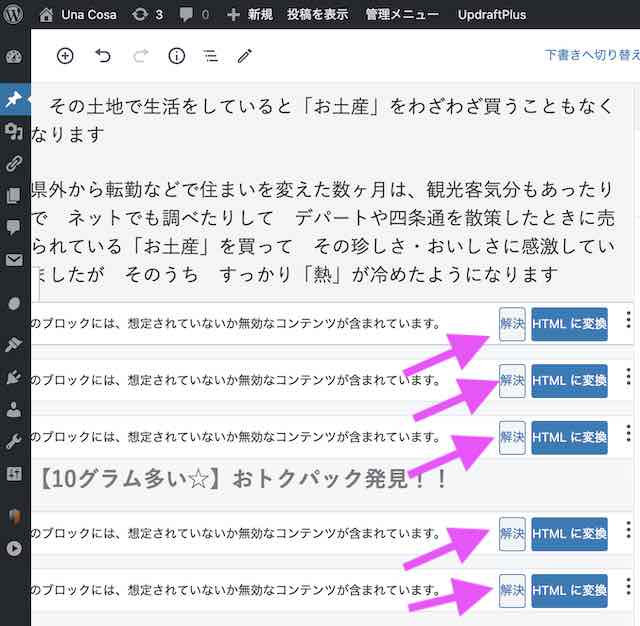
初めて見たので本当に驚きました
ちゃんと「解決」となっているので そこをクリックすれば修正できるのかと思いましたが 調べたところどうもそうでもなさそうなのです
解決させた方法:その1「ブロックのリカバリーを試行」
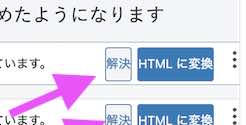
ピンクの矢印のように「解決」をクリックすると・・・下のような画面が出てきます
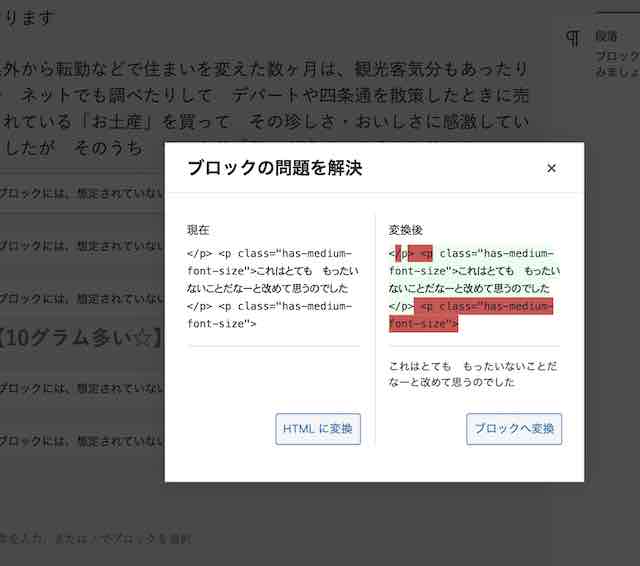
赤くマーカーされているところが問題のようです どうも余計なものが入力されているような・・(そんなふうにした覚えは一切ないのですが・・汗)
ちゃんとわかっていなくて進めるのはさすがに勇気がいるので さらに調べたところ、「HTMLに変換」(ブルー背景の白文字)の右側に小さな点が縦に3つ並んでいます
そこをクリックして>「ブロックのリカバリーを試行」をクリックすればOK!とのことだったのでやってみました
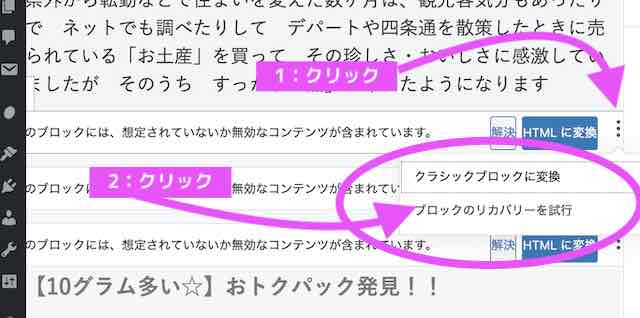
1;縦3つの点のところをクリックします
2;「クラッシックブロックに変換」「ブロックのリカバリーを試行」が出てくるので、「ブロックのリカバリーを試行」を選んでクリックします
これで、うまく解決した!!ところもありました
BUT!ですが!
この操作で 文字全てが消えてなくなった ところがあったのです
すぐに「元に戻す」<⌘+Z>の操作で(Windowsでは<Ctrl+Z>) ひと安心 記事が消えるなんて最悪です
解決させた方法:その2「ブロックへ変換」
うまく解決しなかったので、次に試したのが「ブロックへ変換」です
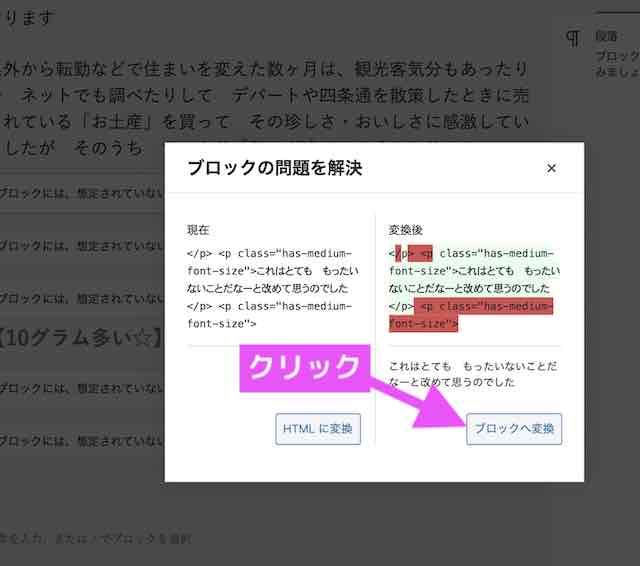
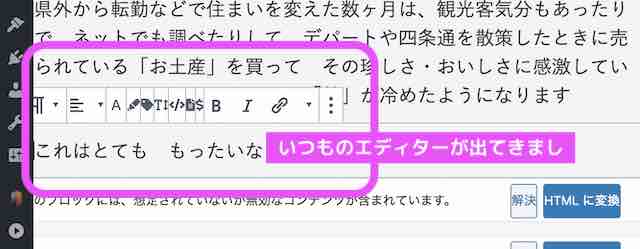
すると、文字が消えることなく いつものエディターが現れました やれやれです
web上では何の問題もなく表示されていますが、ワードプレスの編集画面でこの状態がずっとそのままなのは気になりますよね
今回の場合は、記事の中にリンクを貼ってないものでした それと、「ブロックのリカバリーを試行」と「ブロック変換」の操作でうまくいったものと そうでなかったものがあったワケですが、何が違うとそのような結果になったのかは不明なままです
プラグインのアップデートが影響してこのようなことが起こることもあるようです
今回ご紹介した方法でも、うまくいかない場合があるかもしれません 以下、参考にした記事をご紹介しておきます
ワードプレス このブロックには、想定されていないか無効なコンテンツが含まれています まとめ
- 「ブロックのリカバリーを試行」
- 「ブロックのリカバリーを試行」でダメなら「ブロックへ変換」
- 消えてしまったりした時は慌てず「元に戻す」で ひと呼吸おきましょう