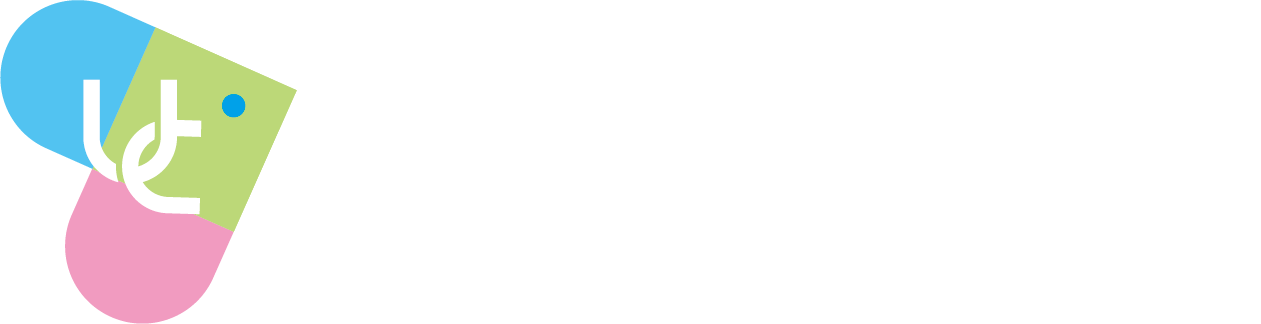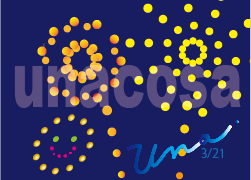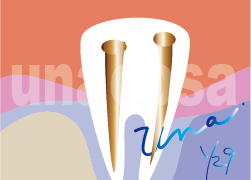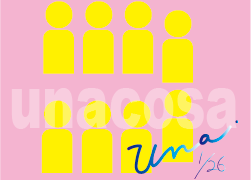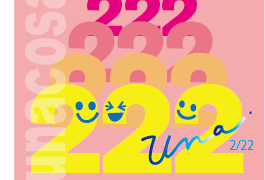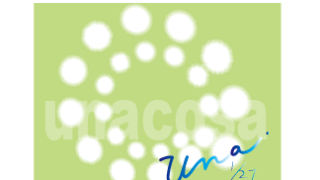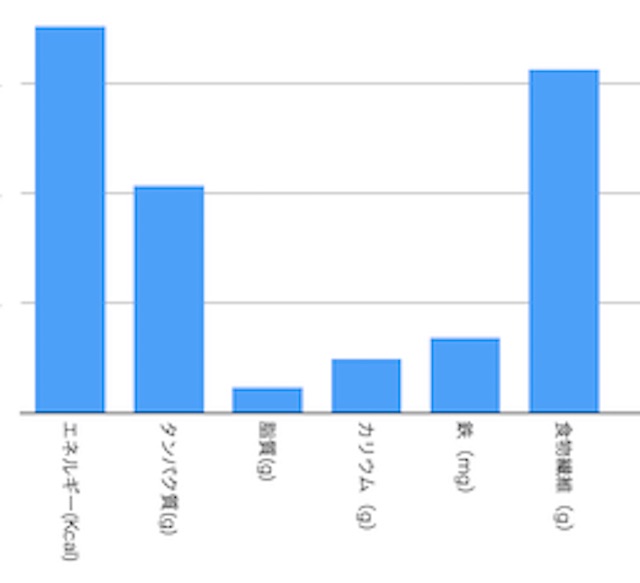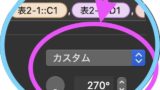前回iMac Numbersでグラフを作成するときに、長いカテゴリ名をタテ書きに表示させる方法をお伝えしました
あれからNumbersを使っていたのですが、もっとカンタンな方法があることがわかりましたのでご紹介します
カテゴリー名のところを選択>ラベル角度のプルダウンメニューから選べば完了!
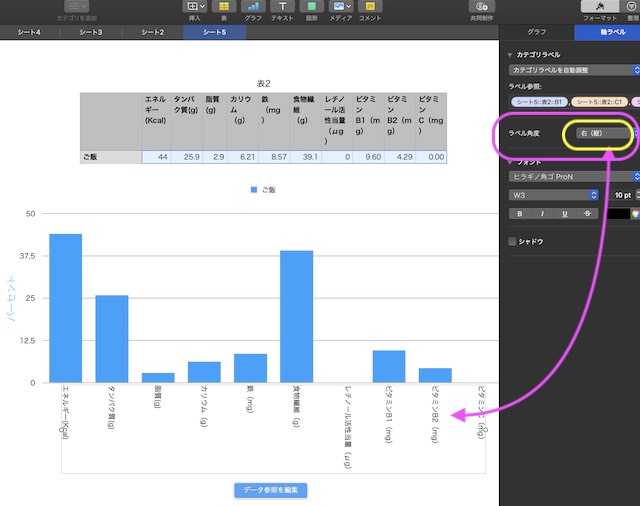
- カテゴリ名(文字の上)を直接クリックするか、またはカテゴリー名すべてをカーソルで囲います『カテゴリが選択された状態になると、上の図のようにうすい色でカテゴリ名を囲むように線があらわれます』
- 右サイドに背景黒・上部に「グラフ」と「軸ラベル」が出てくるので、「軸ラベル」をクリック
- 「ラベル角度」の右となりにあるプルダウンメニューから下の画像のように5つの方向を決められます タテ書きにしたいときは、いちばん下の『右(縦)』を選べば一発で完成です!
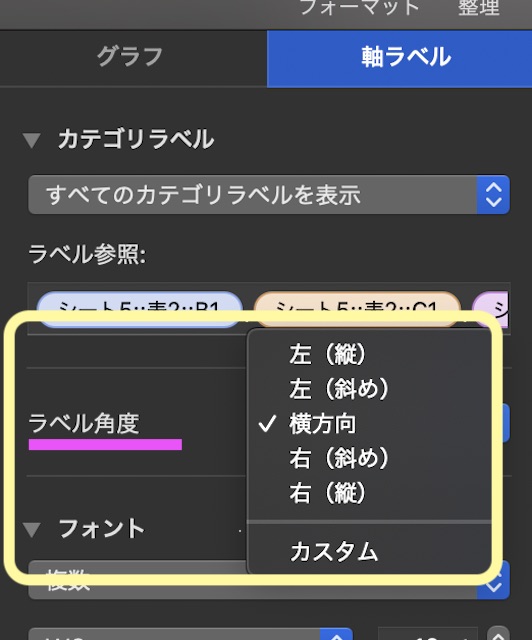
プルダウンメニューの「カスタム」を選ぶと細かい角度で設定できる
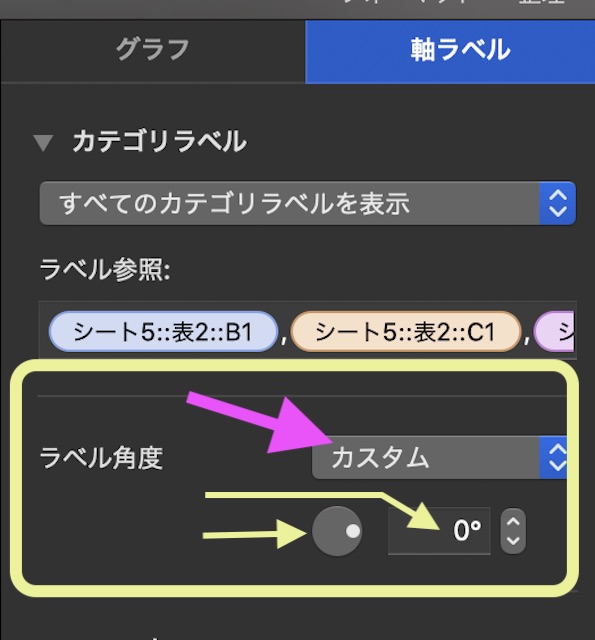
ラベル角度の右隣にある黒いダウンメニューからカスタムをクリックすると上の画像のように細かい角度で表示させることができます やり方は3方法
- 「ラベル角度」左にある円形マークのものをカーソルの先でまわす
- 円形マーク右となりにあるボックスで数字を直接入力
- さらにそのボックスの右となりにある「V」「Λ」を使う
ラベル名のフォントなどの設定は【軸ラベル】で
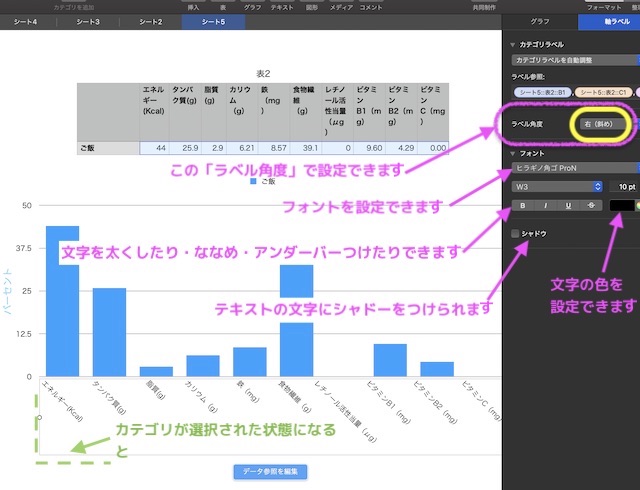
「軸ラベル」を選ぶと、文字のフォントを変えたり フォントサイズ 太く シャドウ 色の変更などができるようになっています(上の画像参考にしてください)
ちなみに文字にシャドウを入れる場合でも シャドウの細かな設定ができるようになっています 至れり尽くせり・・ですね
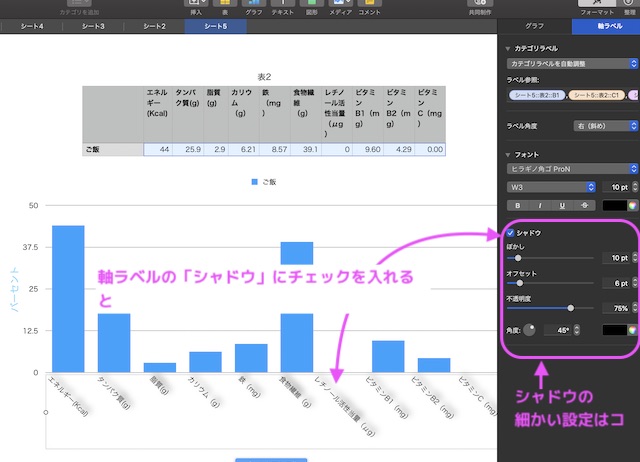
いろいろな設定方法があるはずなのに探せなかったりすることも多いです グラフひとつとっても、完成させるまでに結構チマチマすることが多い時もありますね
見やすい・わかりやすい・・そんなグラフを速攻で作れるようになりたい今日この頃です あなたのお役に立てたら幸いです
iMac Numbersもっともカンタンな方法【長いカテゴリ名】タテ書きに!まとめ
- 「軸ラベル」を選んで「ラベル角度」の右となりにあるプルダウンメニューからにしたいときは、いちばん下の『右(縦)』を選べばタテ書き一発で完成!
- もう少し細かな角度で表示したいときは「カスタム」を選んで円形のボタンか数字の直接入力または「V」「Λ」を使う
- 「軸ラベル」では文字のフォントやサイズなど自由に設定できる